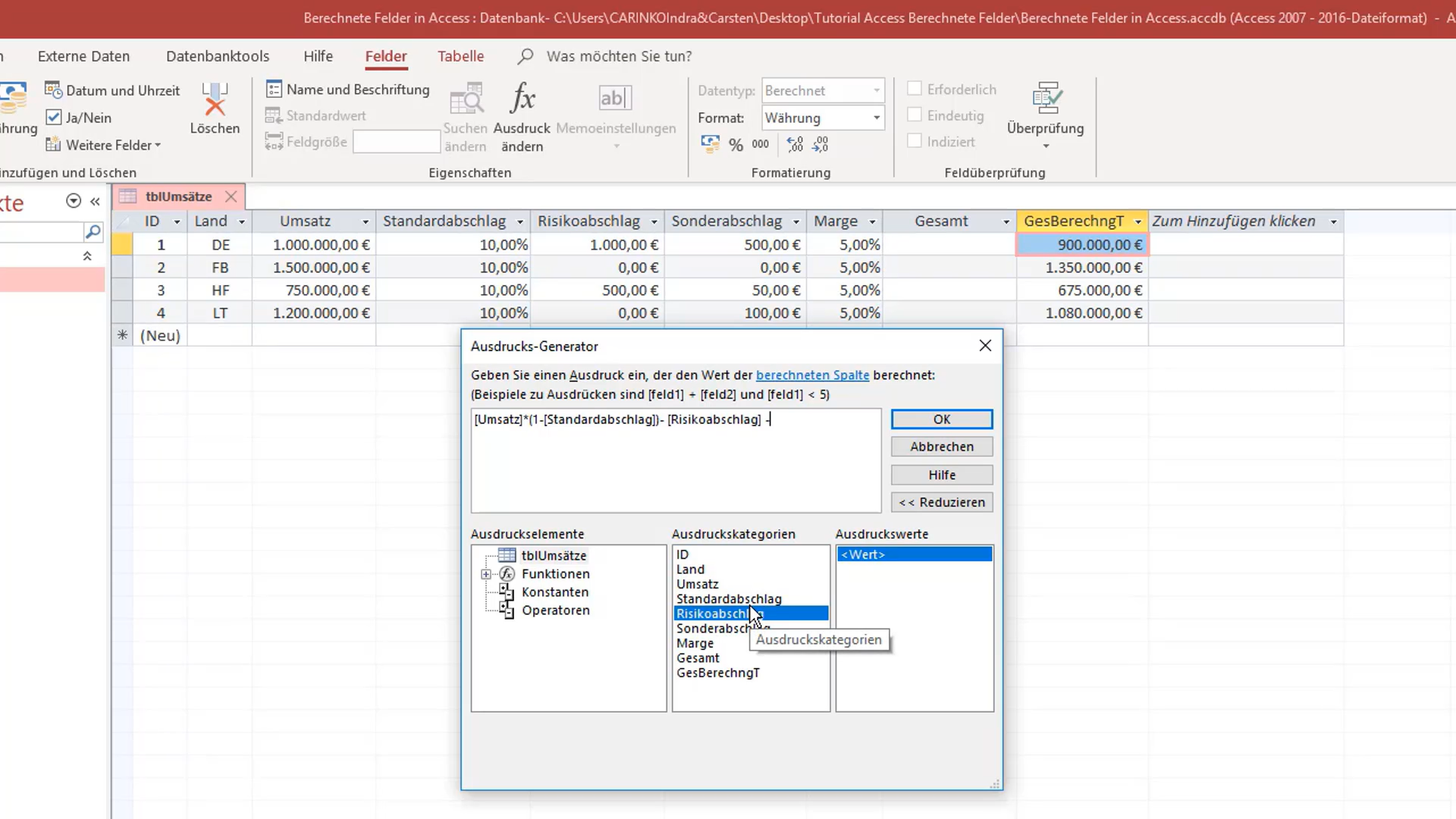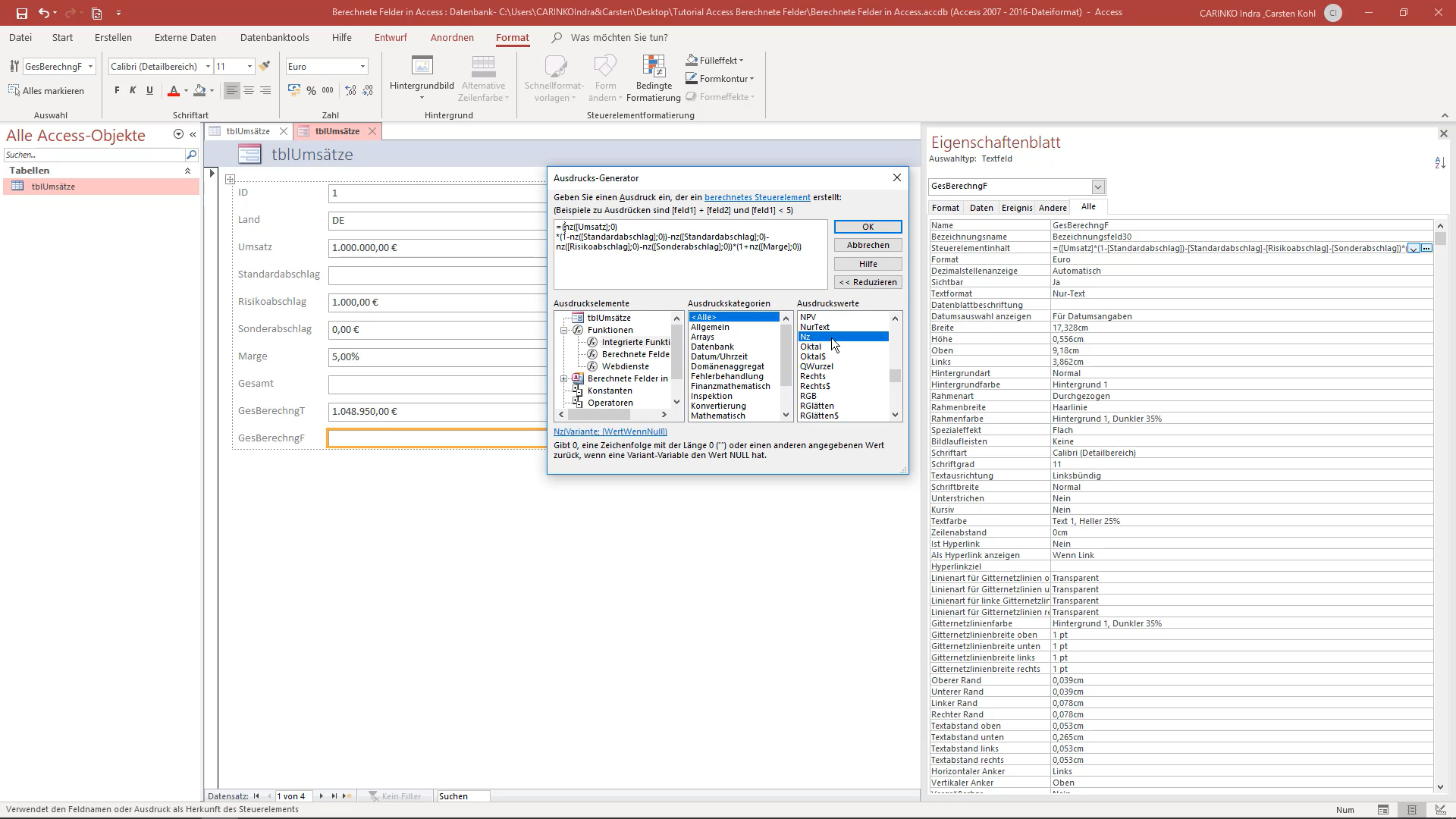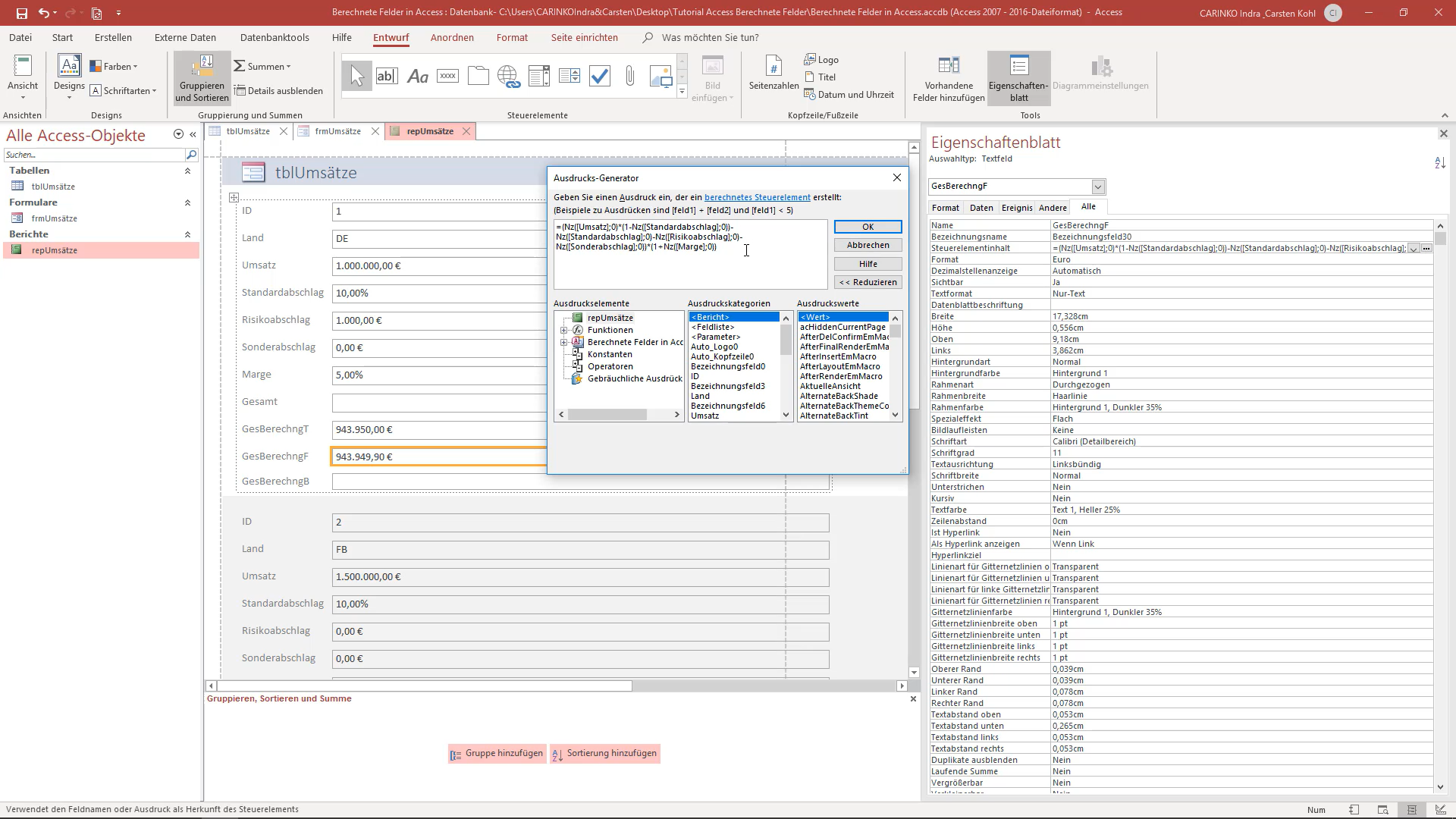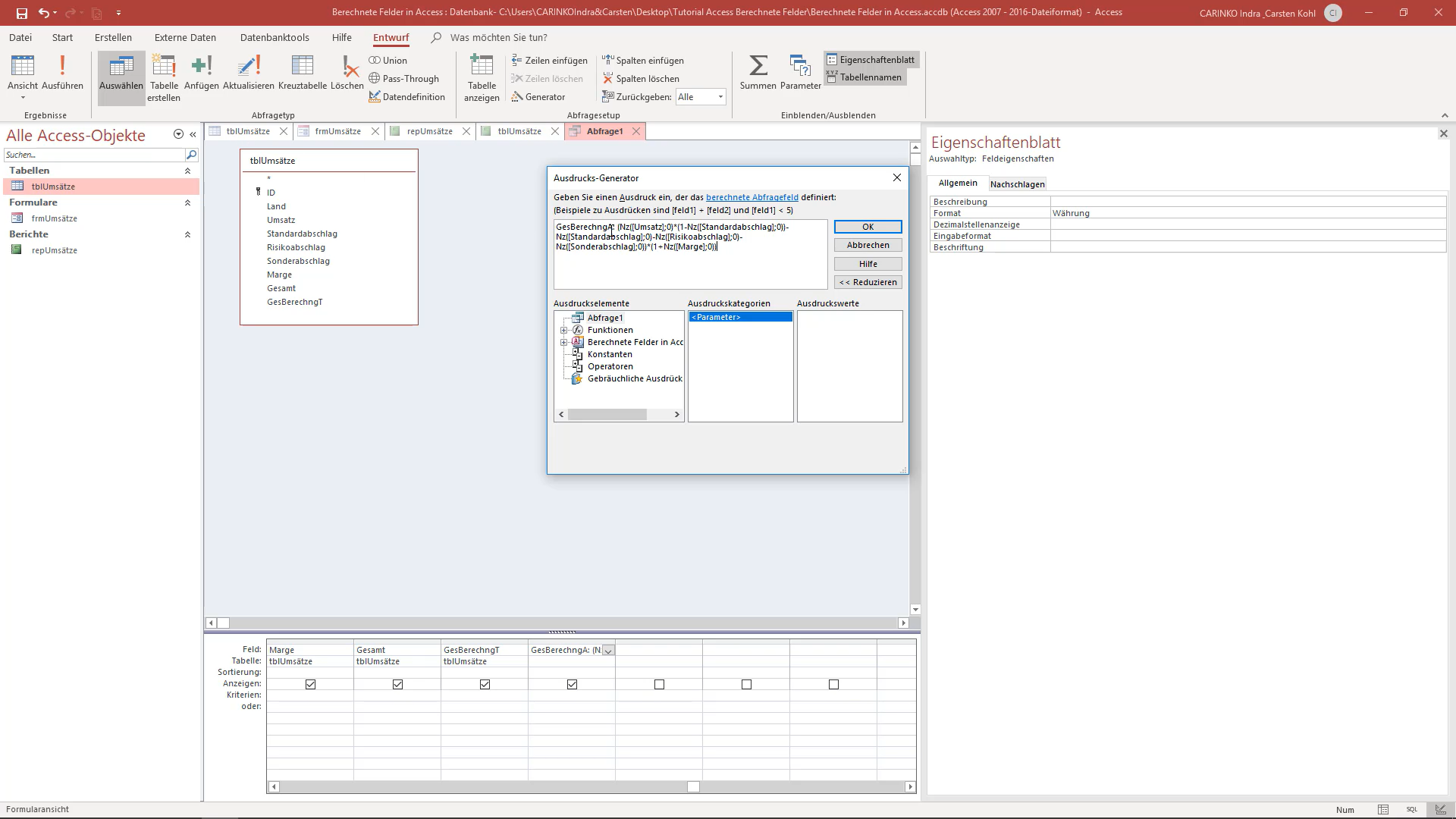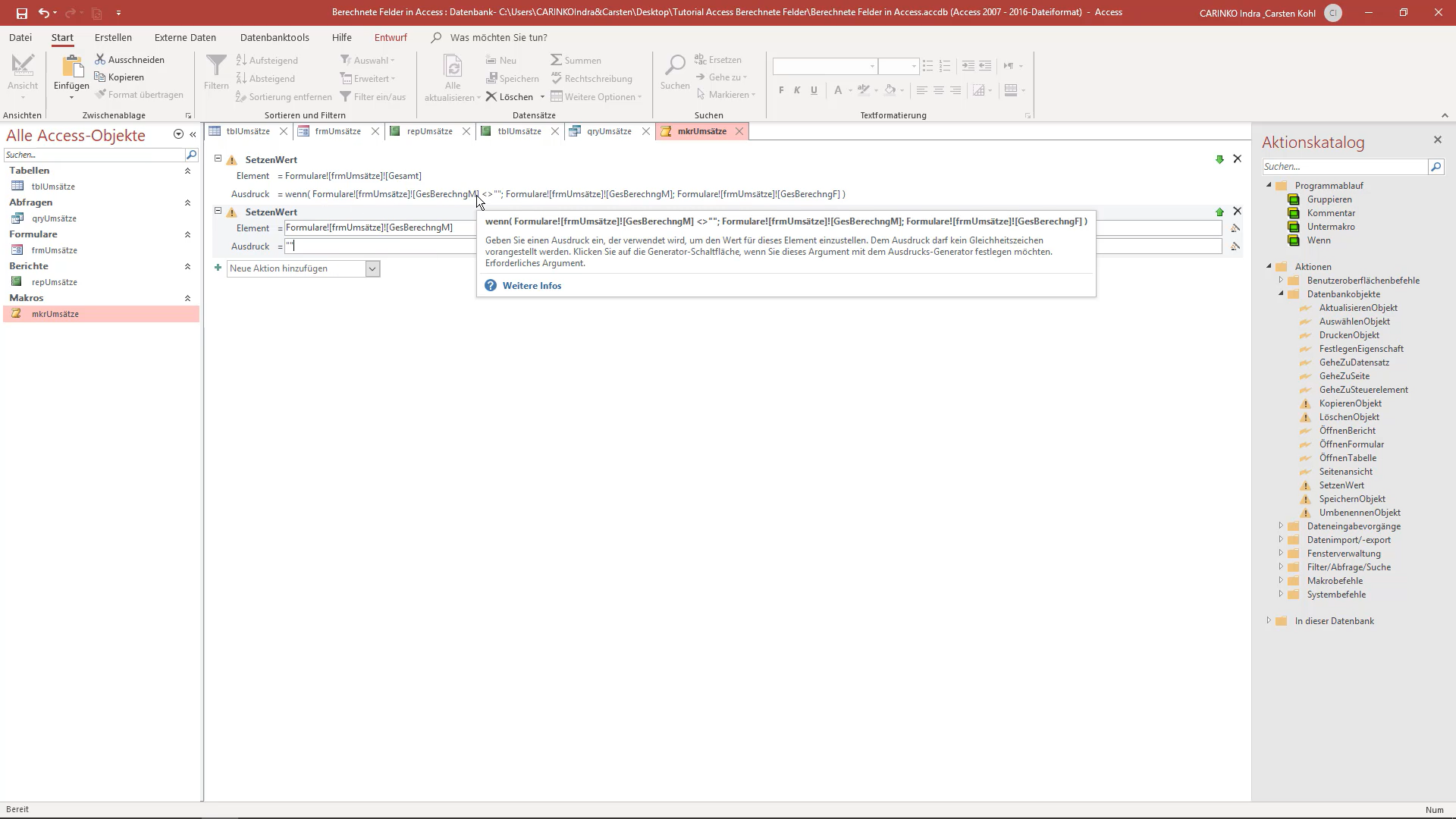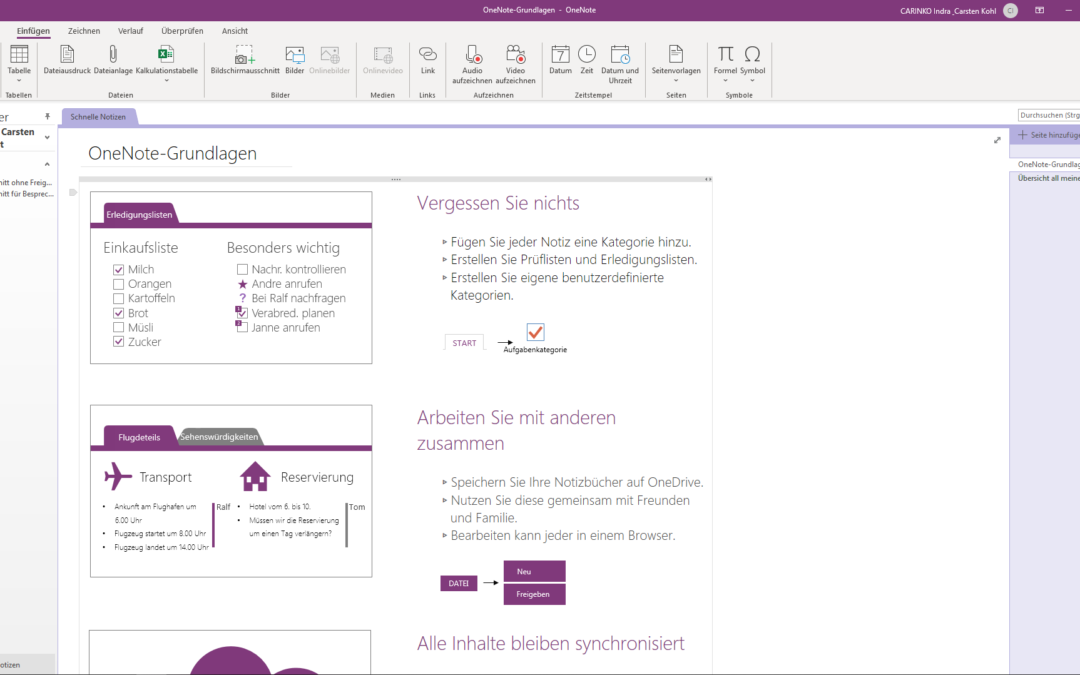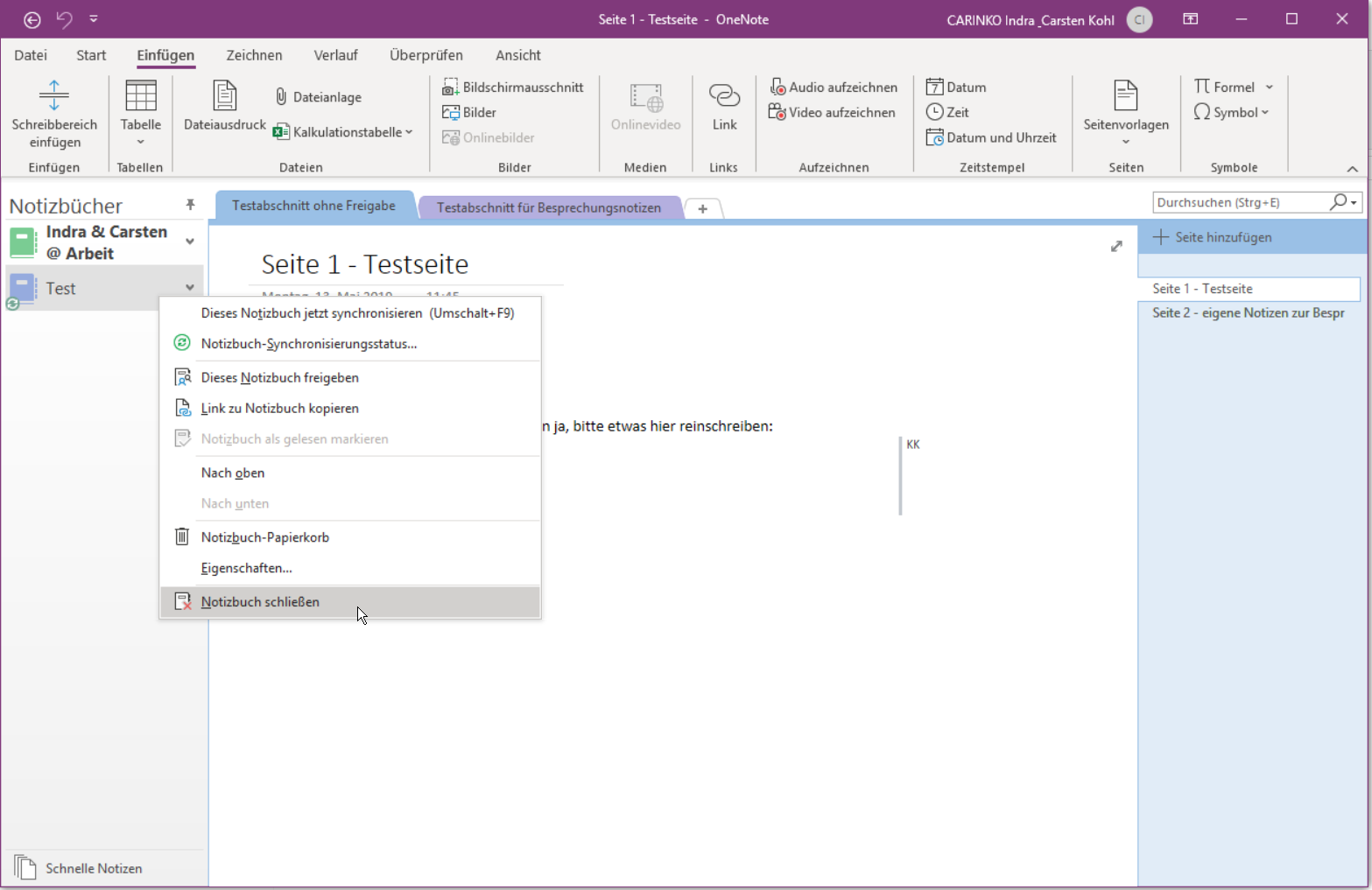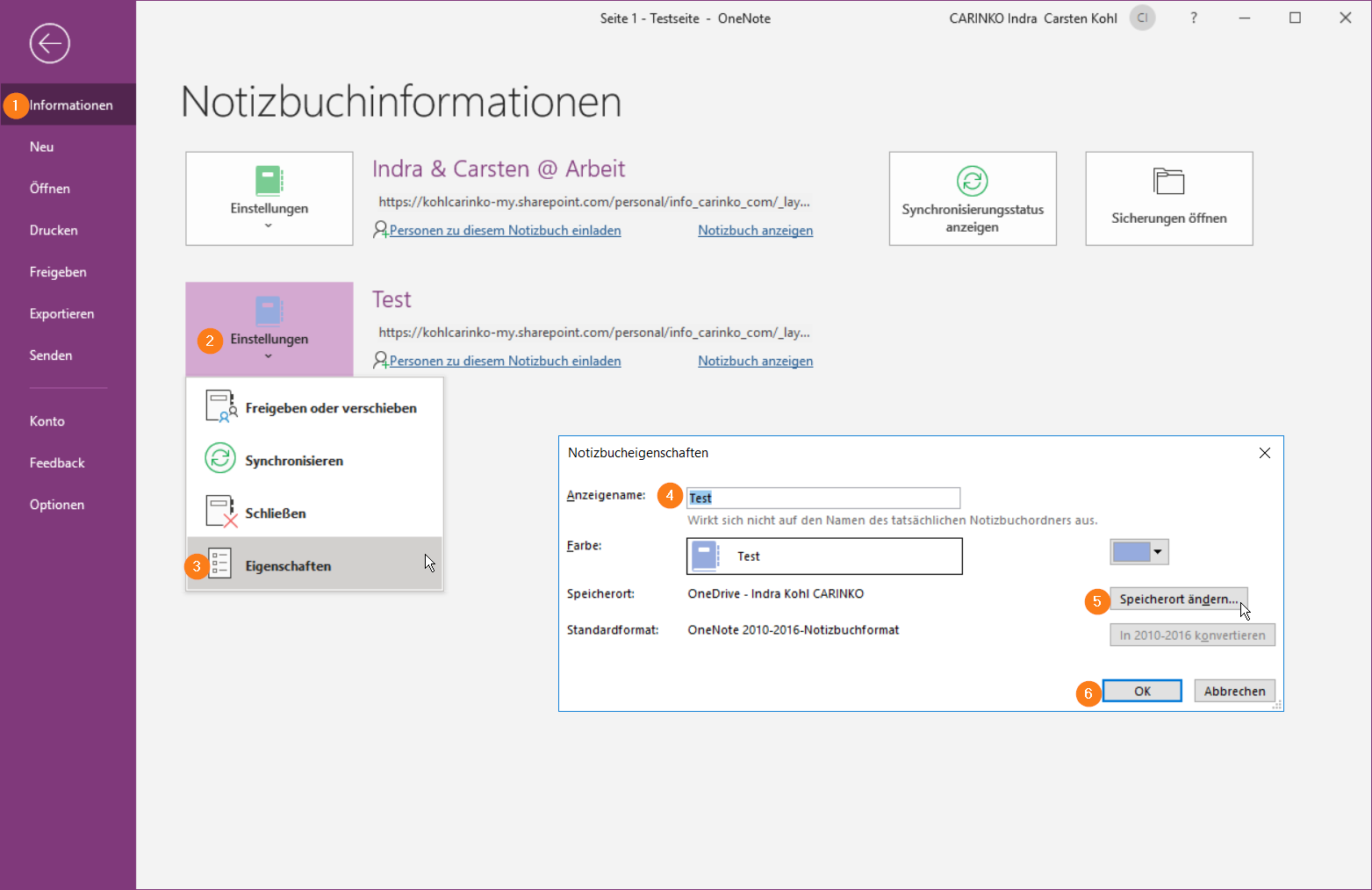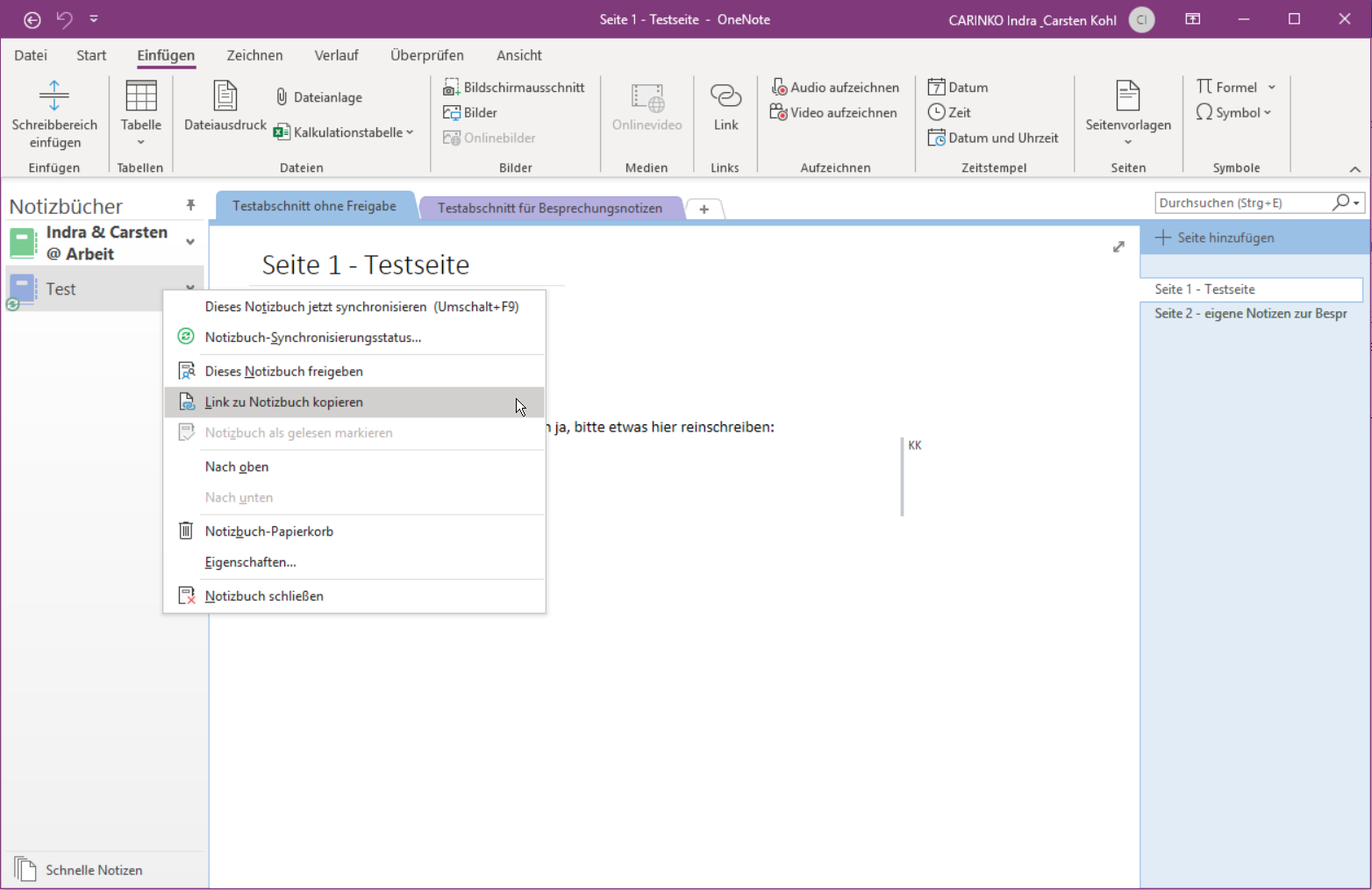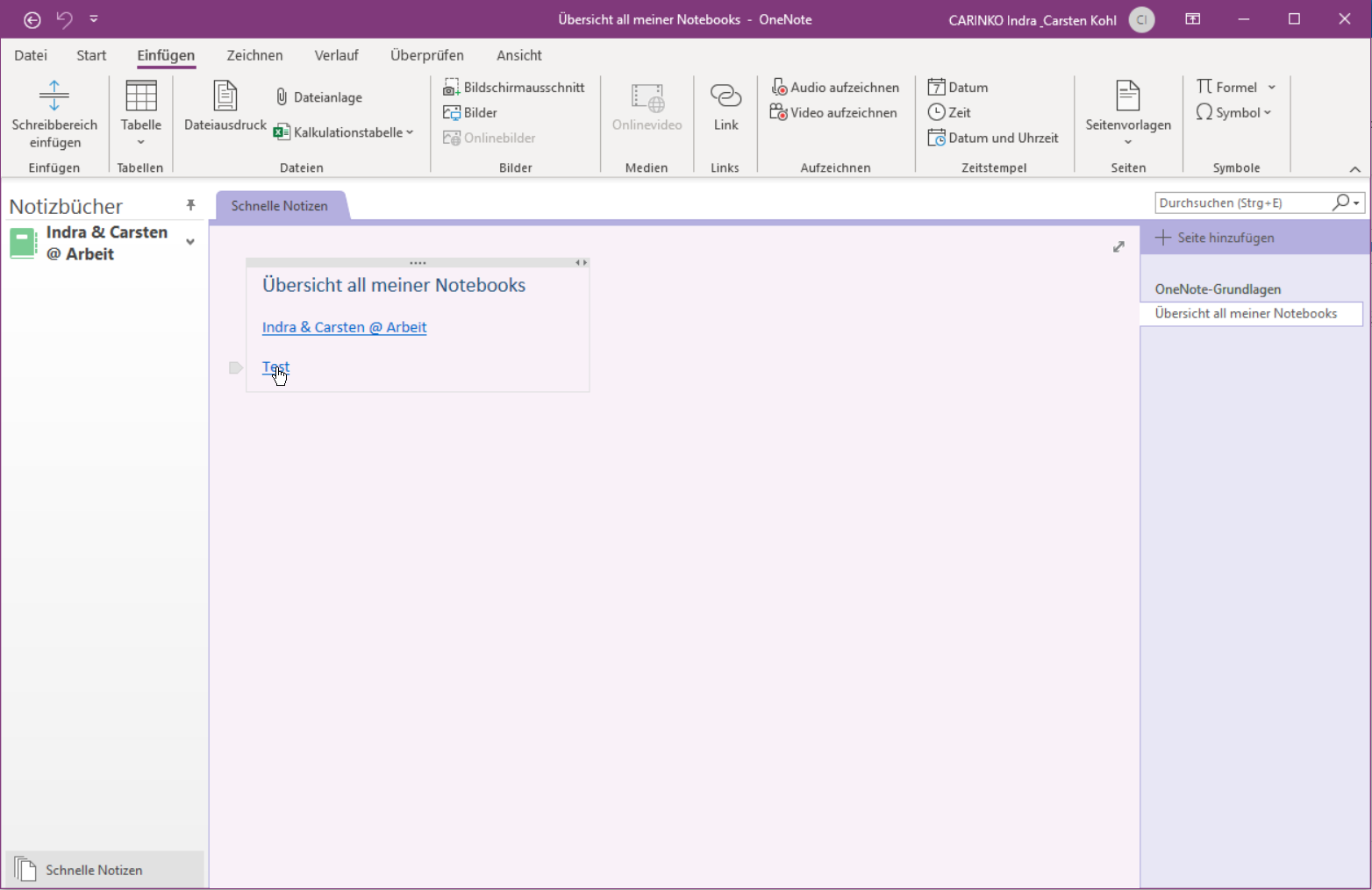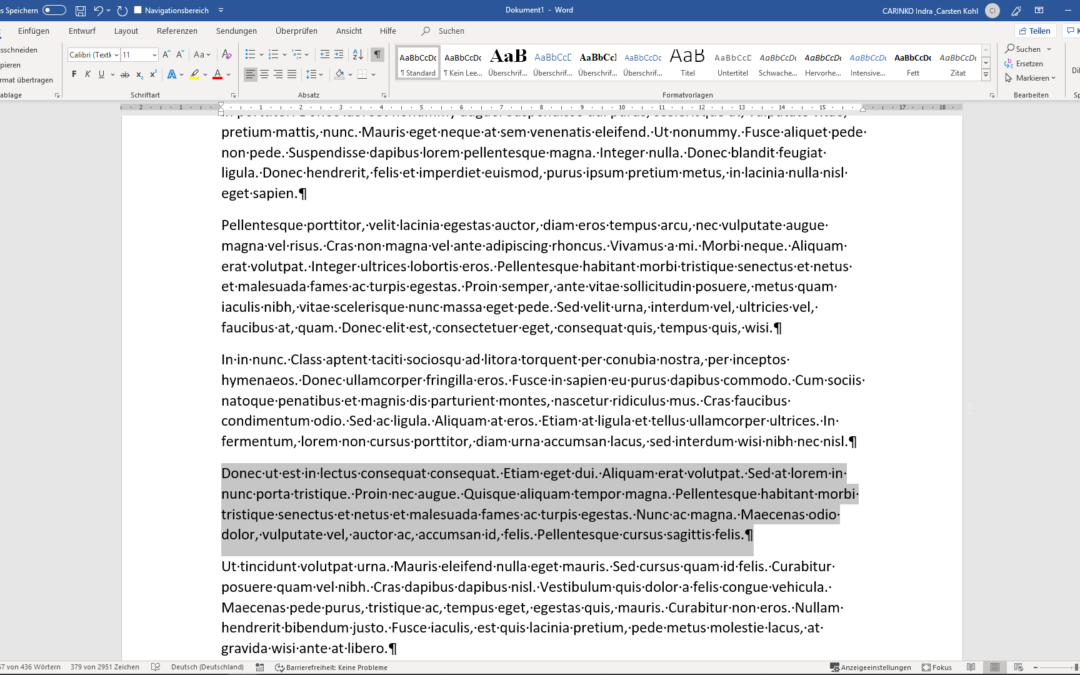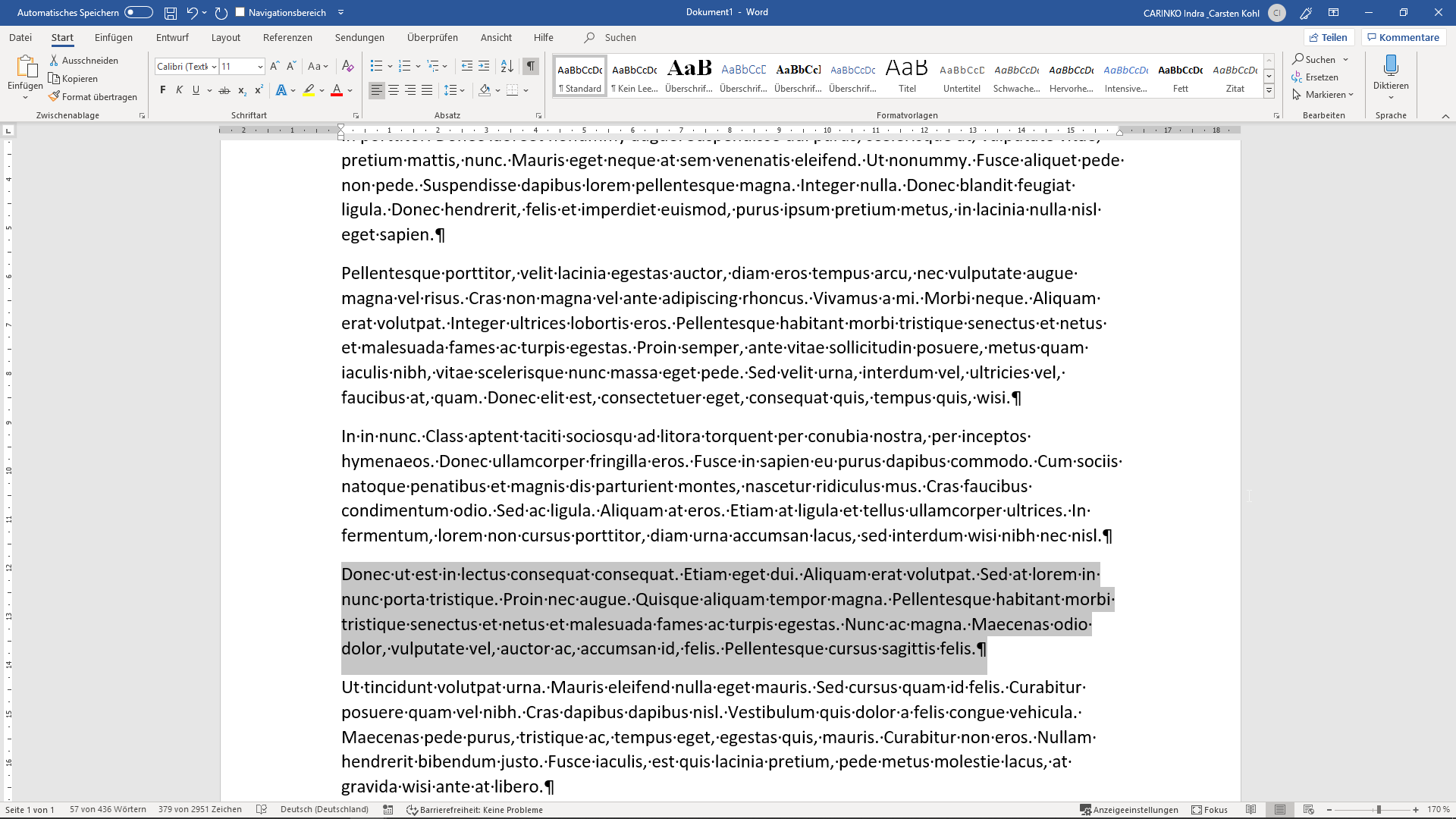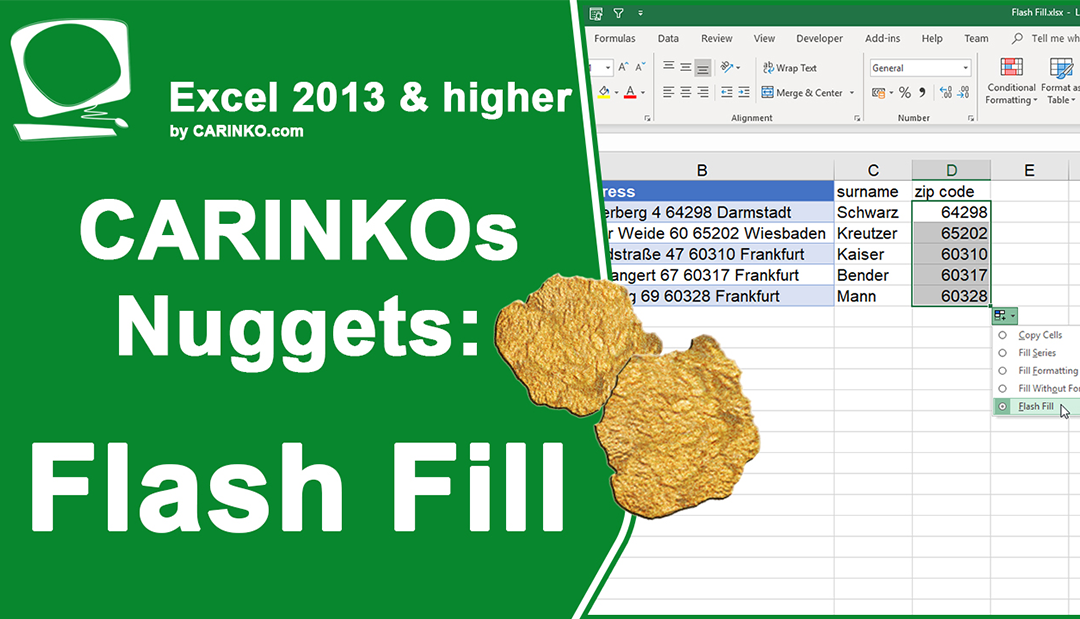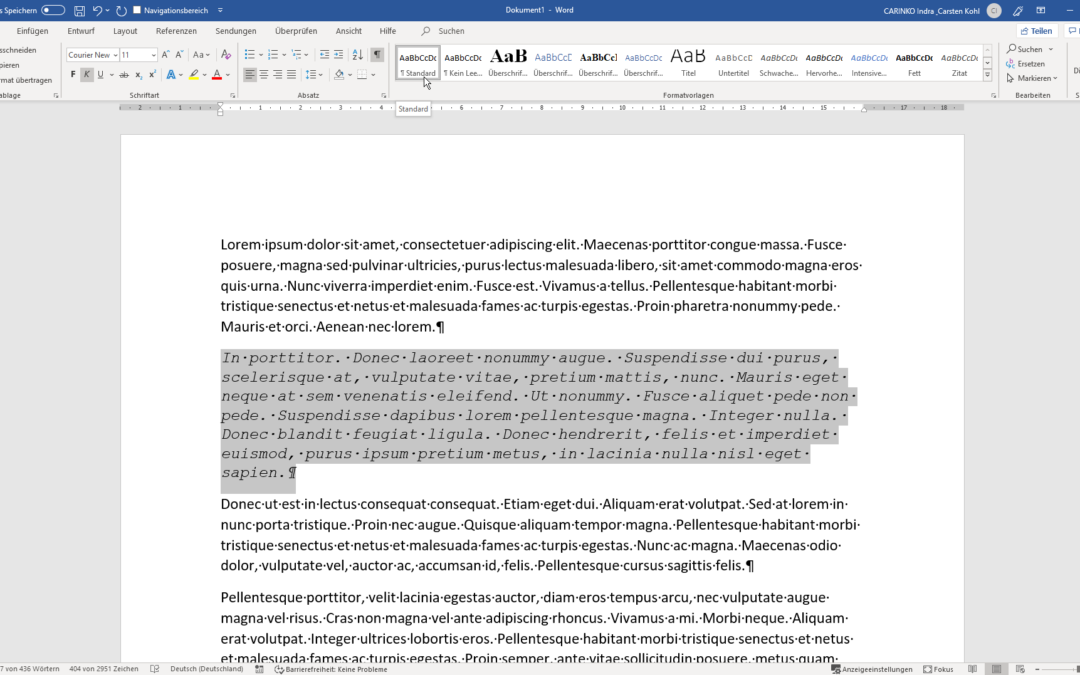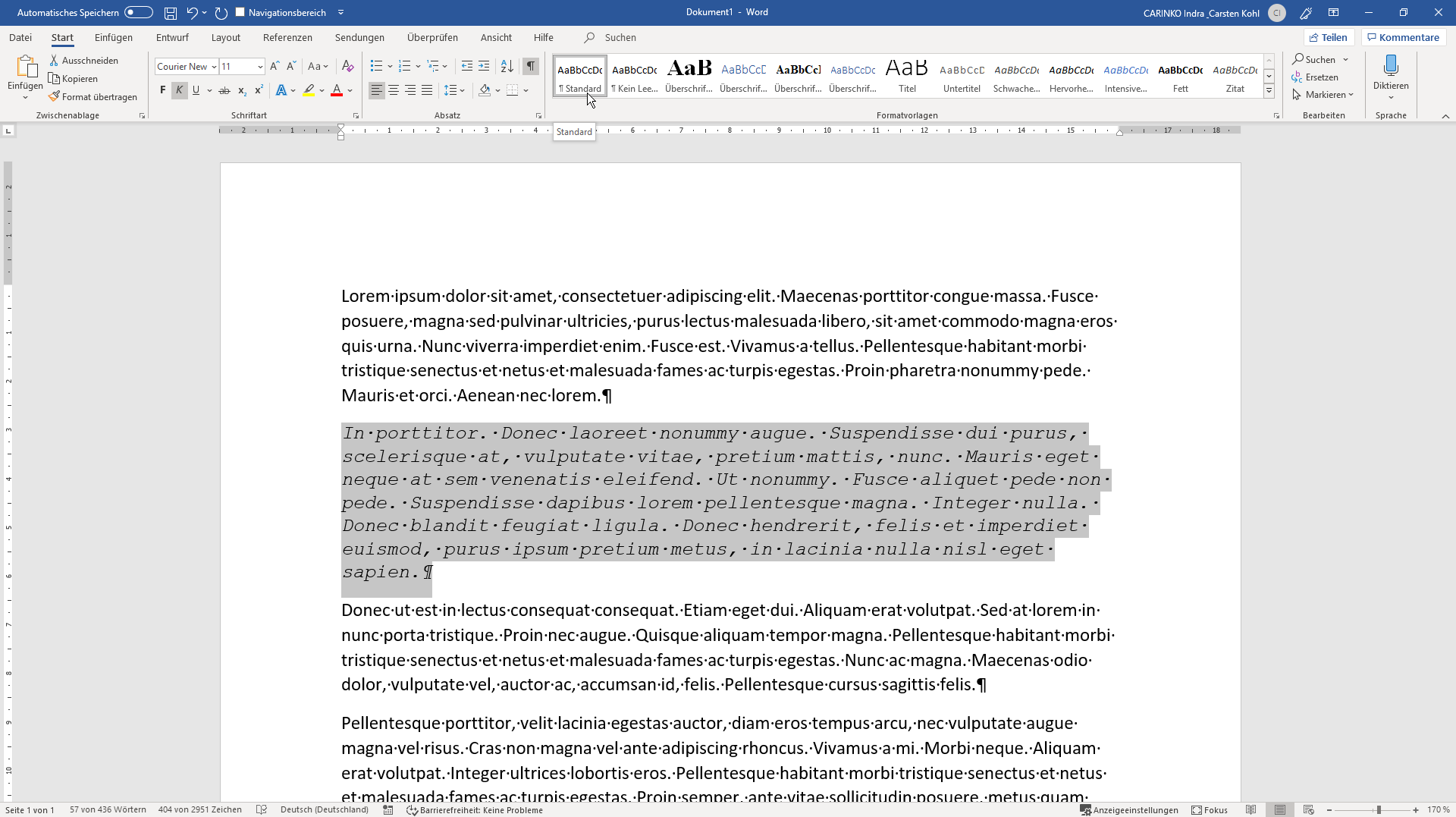E-Learning Kurs: Berechnete Felder in MS Access
Kurs-Reihe zum Thema
‚Berechnete Felder in Microsoft Access‘
In 5 Lehrvideos zeigen wir Ihnen, wie Sie berechnete Felder in MS Access einfügen, diese anpassen und miteinander kombinieren können. Dabei beleuchten wir die Unterschiede der Objekttypen Tabellen, Formulare, Berichte, Abfragen und Makros und stellen Vor- und Nachteile gegenüber.
Viel Spaß wünscht
Ihr CARINKO-Team
Kostenloser Download der Übungsdatei
Zum Nach- bzw. Mitmachen steht Ihnen die im Videokurs verwendete Access-Datei zum Herunterladen zur Verfügung.
*Die Übungsdatei enthält Makros, da im Teil 5 das Thema ‚Makros‘ behandelt wird!
Teil 1 Berechnete Felder in Tabellen
Hier schauen wir uns die Integration von berechneten Feldern in Access-Tabellen an. Sie lernen, wie berechnete Felder hinzugefügt werden können, welche Formeln und Funktionen möglich sind und welche Vor- und Nachteile mit berechneten Feldern in Tabellen verbunden sind.
Teil 2 Berechnete Felder in Formularen
Wie berechnete Formularfelder in Access ergänzt werden und welche Berechnungsoptionen zur Verfügung stehen, wird in Teil 2 gezeigt. Der Ausdrucks-Generator begleitet uns auch in diesem Tutorial und wir zeigen auf, welche Unterschiede sowie Vor- und Nachteile zu berechneten Feldern in Tabellen bestehen.
Teil 3 Berechnete Felder in Berichten
Auch in Access-Berichten bzw. Reporten sind berechnete Felder oft nötig, um bestimmte Informationen bereitzustellen. Somit schauen wir uns in diesem Teil an, wie diese Felder erzeugt werden und welche Unterschiede sowie Vor- und Nachteile es in Bezug auf andere Objekttypen gibt.
Teil 4 Berechnete Felder in Abfragen
Der Klassiker in Access zum Thema berechnete Felder, nämlich der Objekttyp ‚Abfragen‘, darf natürlich nicht fehlen. So geht es in diesem Teil rund um die Berechnungsoptionen, Unterschiede und Anwendungsmöglichkeiten in Abfragen/Queries. Wie diese zur Weiterverarbeitung nach Excel exportiert werden können, wird ebenfalls gezeigt.
Teil 5 Berechnete Felder in Makros
Auf Helferlein und Routinen für bestimmte Vorgänge will letztlich auch in Access niemand verzichten. So schauen wir uns im letzten Teil berechnete Felder für Makros an, um zeitsparende und damit effiziente Ergänzungen für die anderen Objekttypen zu erstellen. Ob Button bzw. Schaltflächen in Formularen Berechnungen ausführen oder Automatismen zum Beispiel die Übergabe berechneter Felder an Tabellen auslösen, all das und vieles mehr kann über Makros gesteuert werden.
Durchstarten in MS Access
Sie möchten sich einzeln oder gemeinsam mit Ihrem Team in Access weiterbilden?
Die Schulungen sollen an den jeweiligen Bedarf angepasst und sehr praxisnah sein?
mehr lesen
-
Angebot!

Anwender-Support: Microsoft Office und Windows (Termine nach Absprache)
Ursprünglicher Preis war: 100,00 €90,00 €Aktueller Preis ist: 90,00 €. -
Angebot!

Kalkulationsvorlage MS Excel: Für Schneidereien
Ursprünglicher Preis war: 25,00 €17,00 €Aktueller Preis ist: 17,00 €. -
Angebot!

Fahrtenbuch Vorlage MS Excel: Für ein Fahrzeug oder den gesamten Fuhrpark
Ursprünglicher Preis war: 25,00 €17,00 €Aktueller Preis ist: 17,00 €. -
Angebot!

Online-Schulung Microsoft Excel: Grundlagen 1 (Module A bis C)
Ursprünglicher Preis war: 540,00 €497,00 €Aktueller Preis ist: 497,00 €.
Weitere Beiträge der Kategorien: