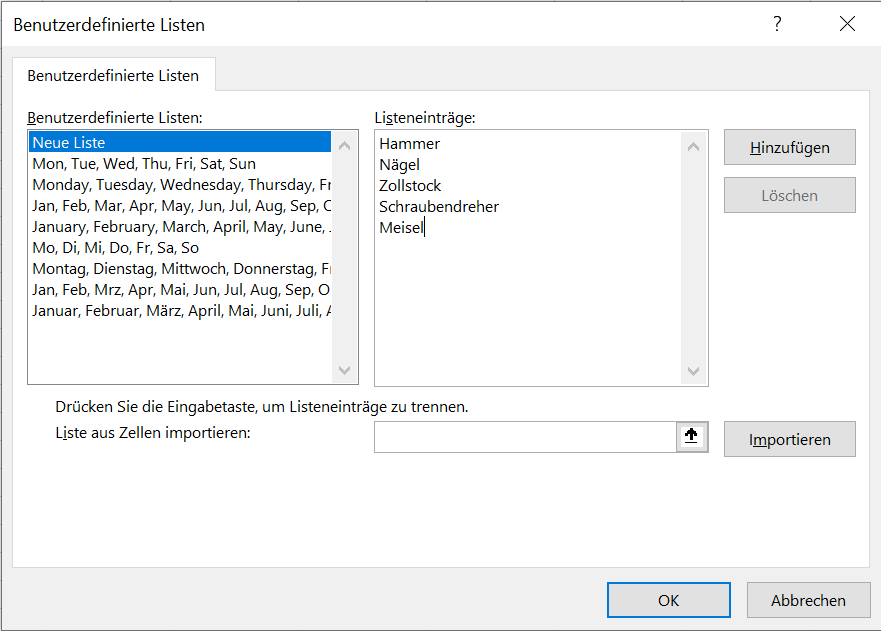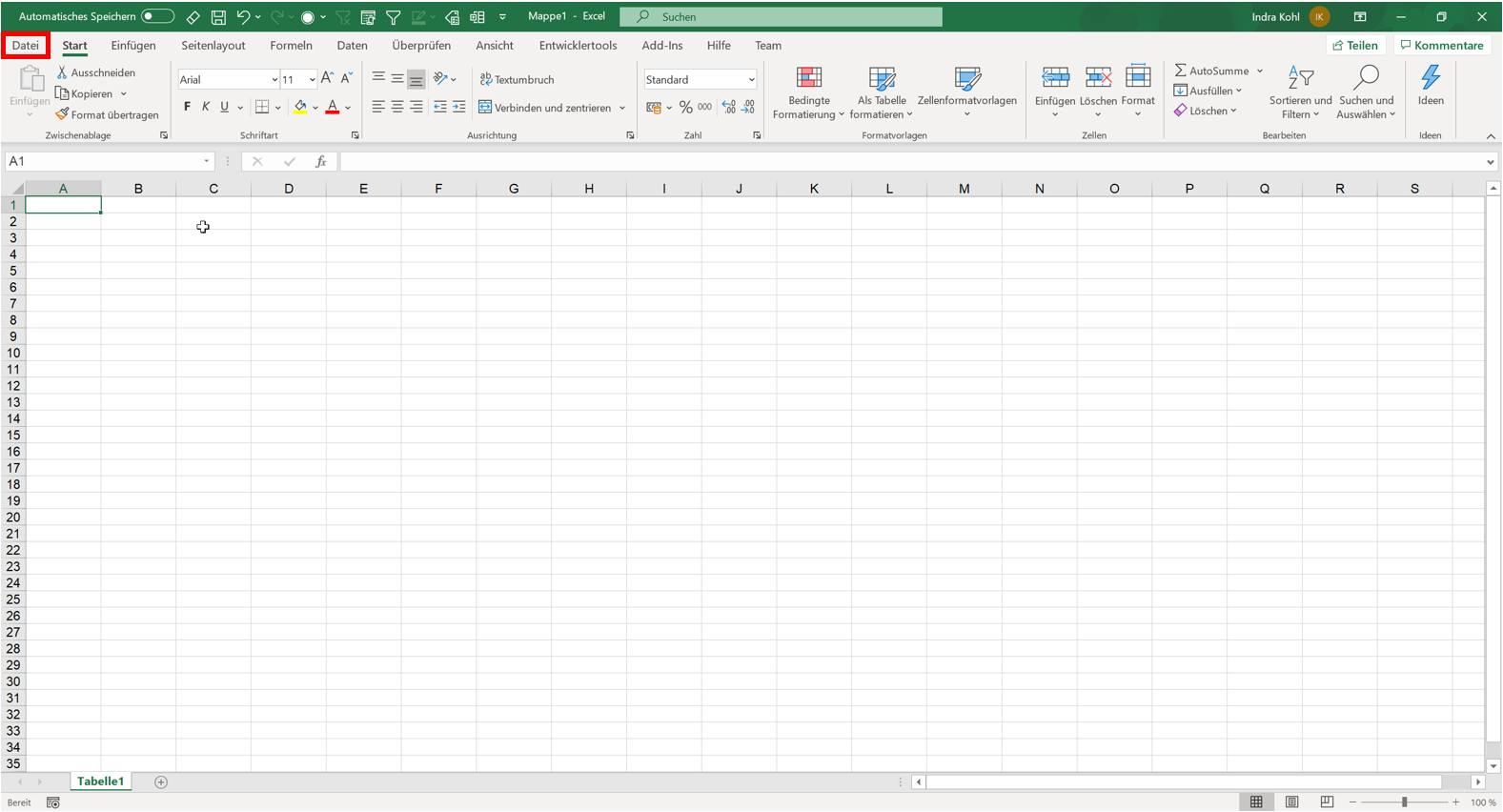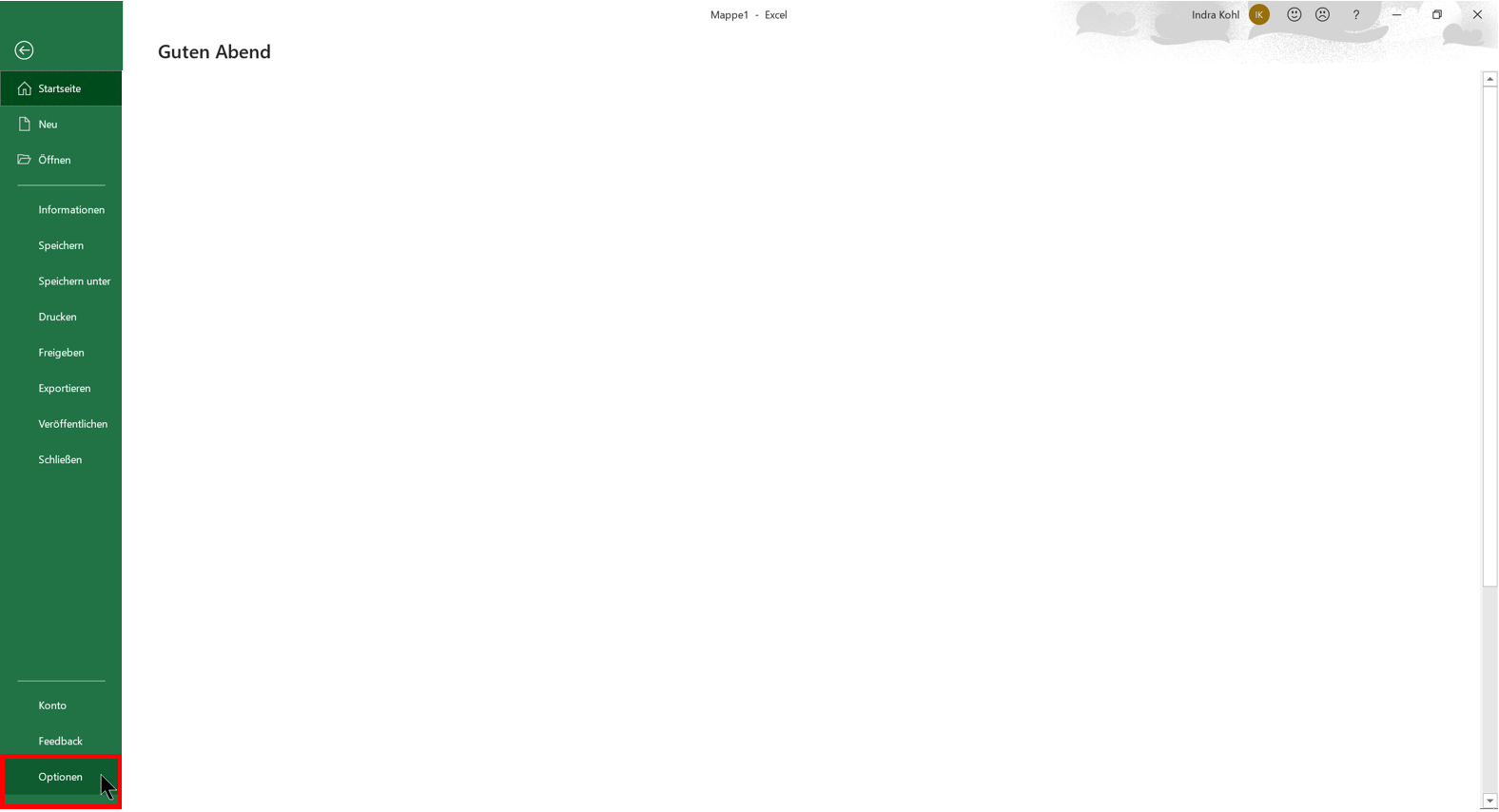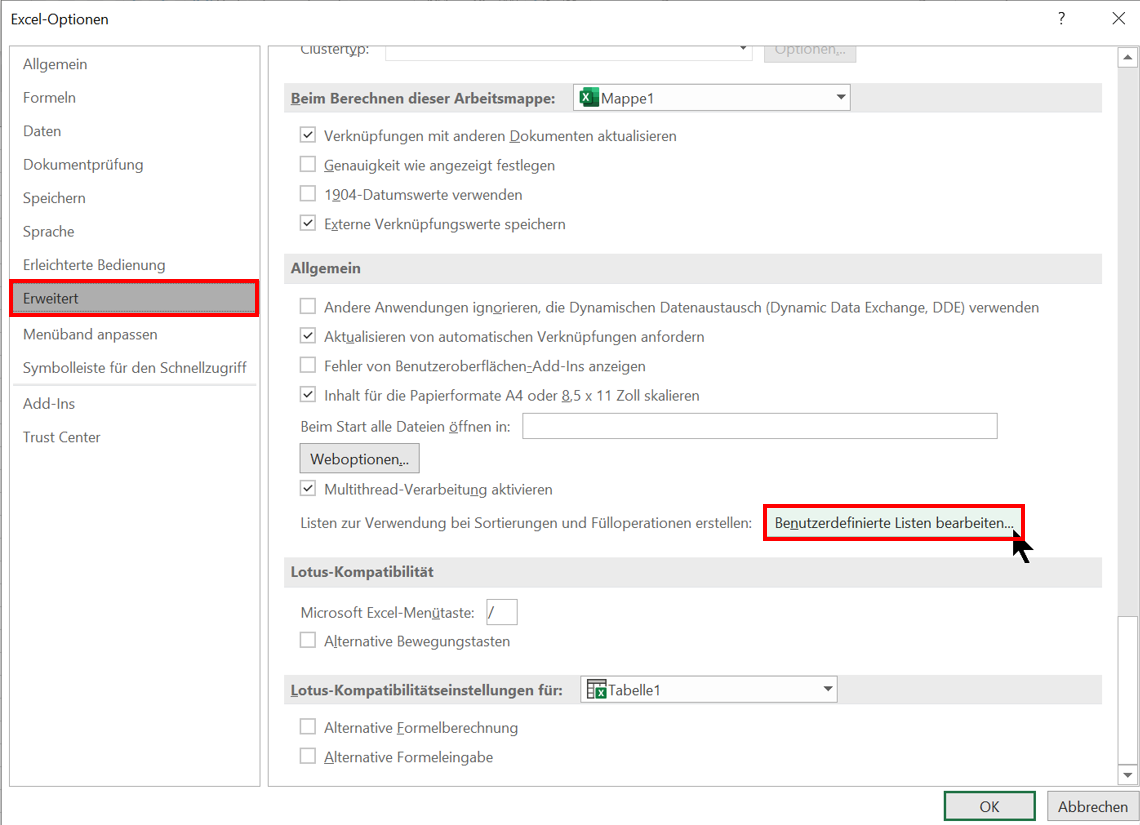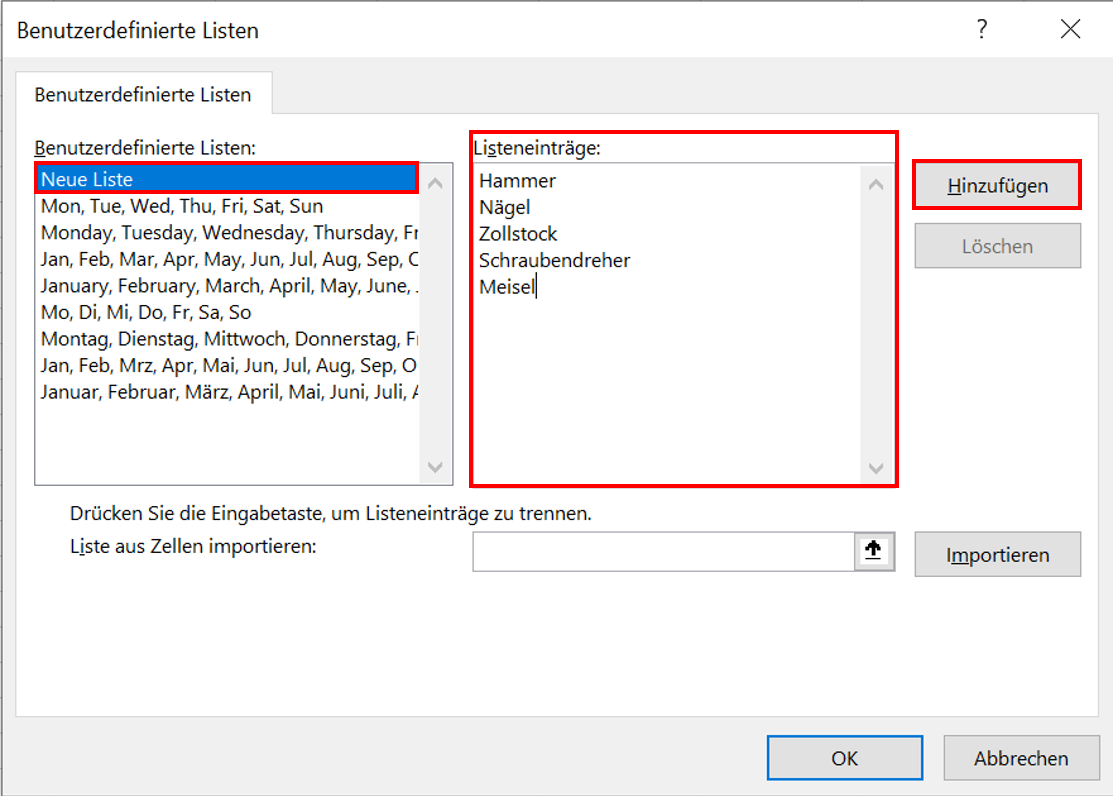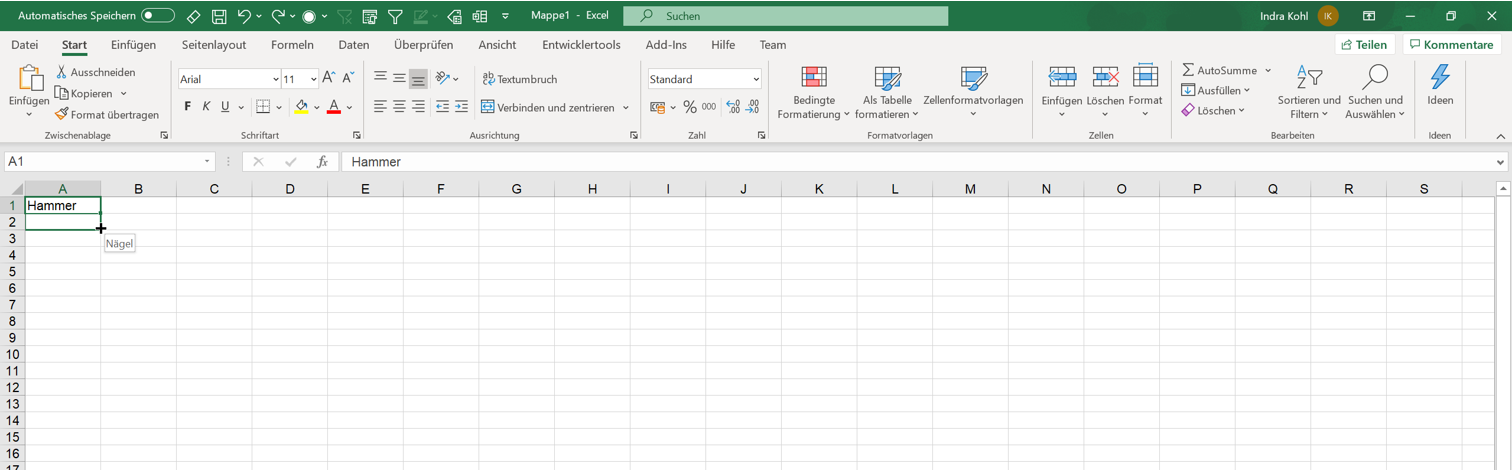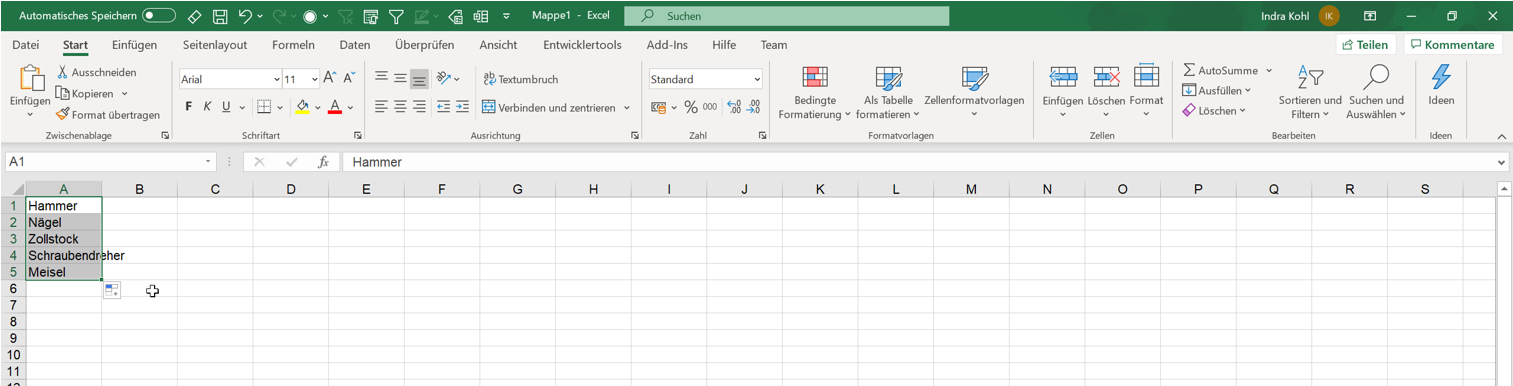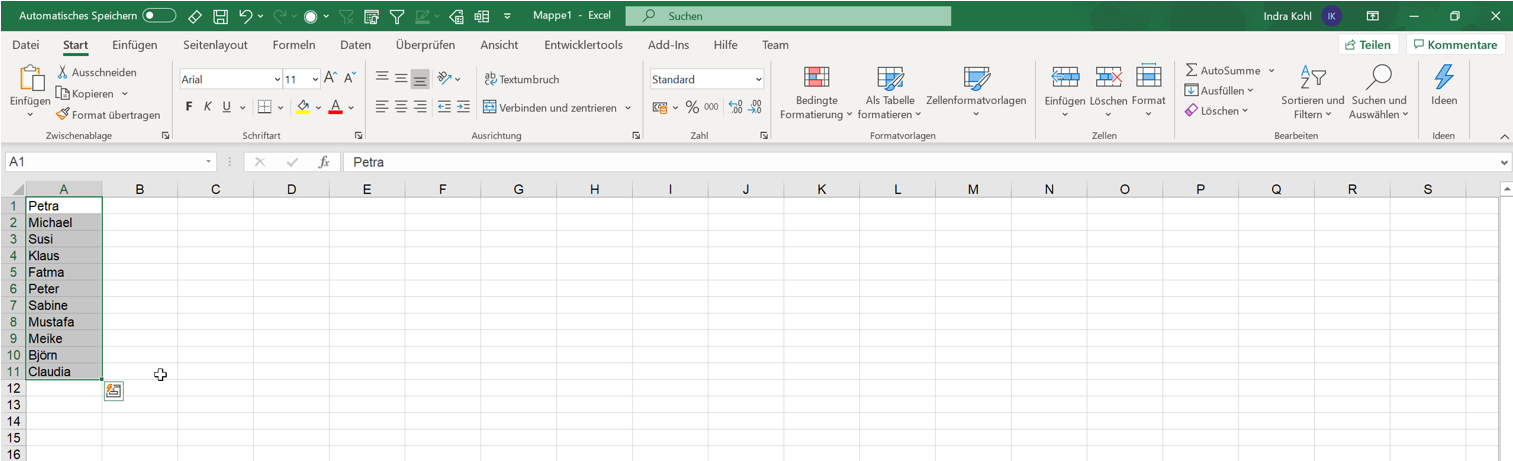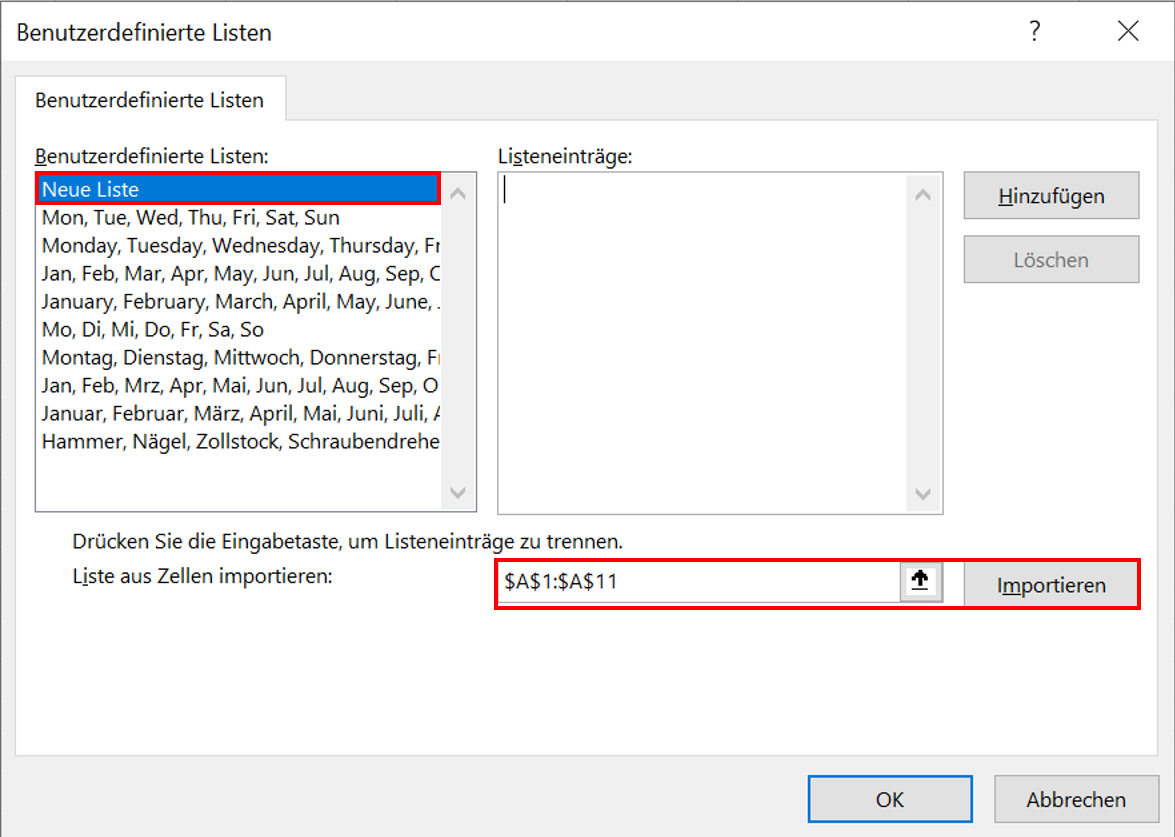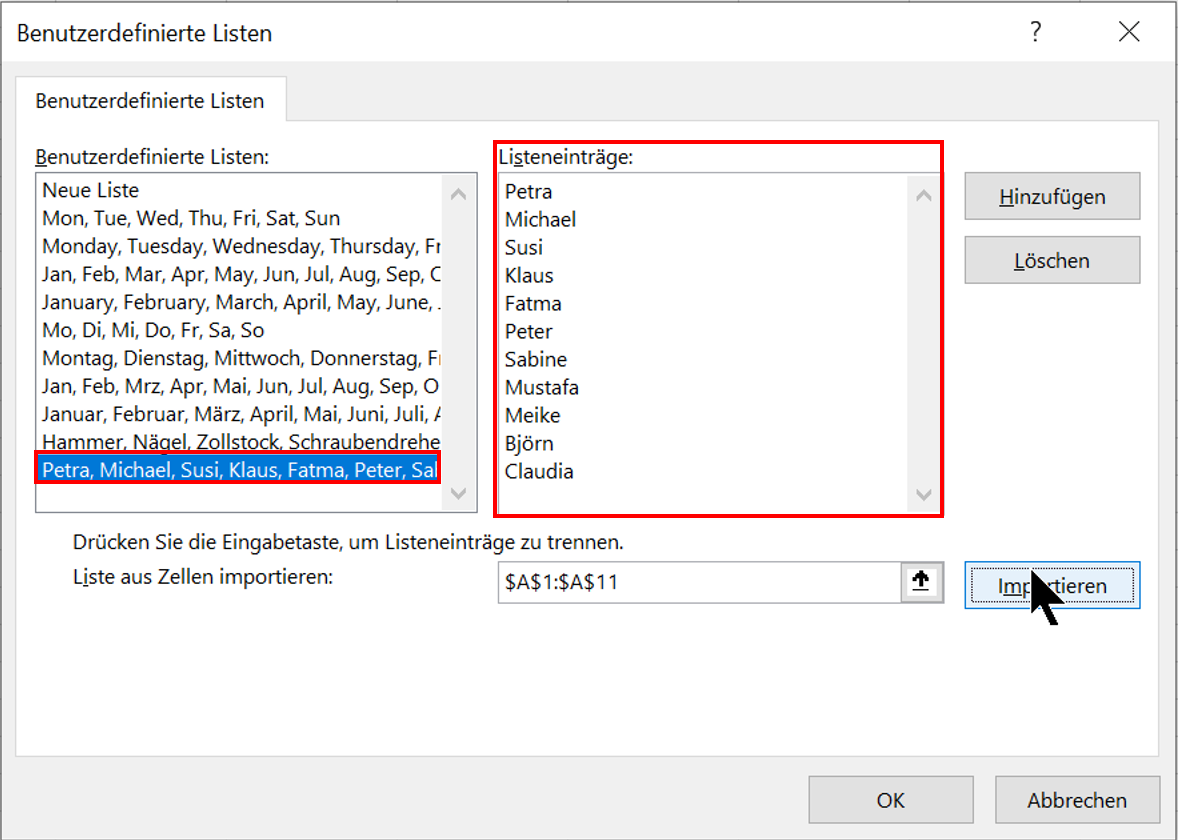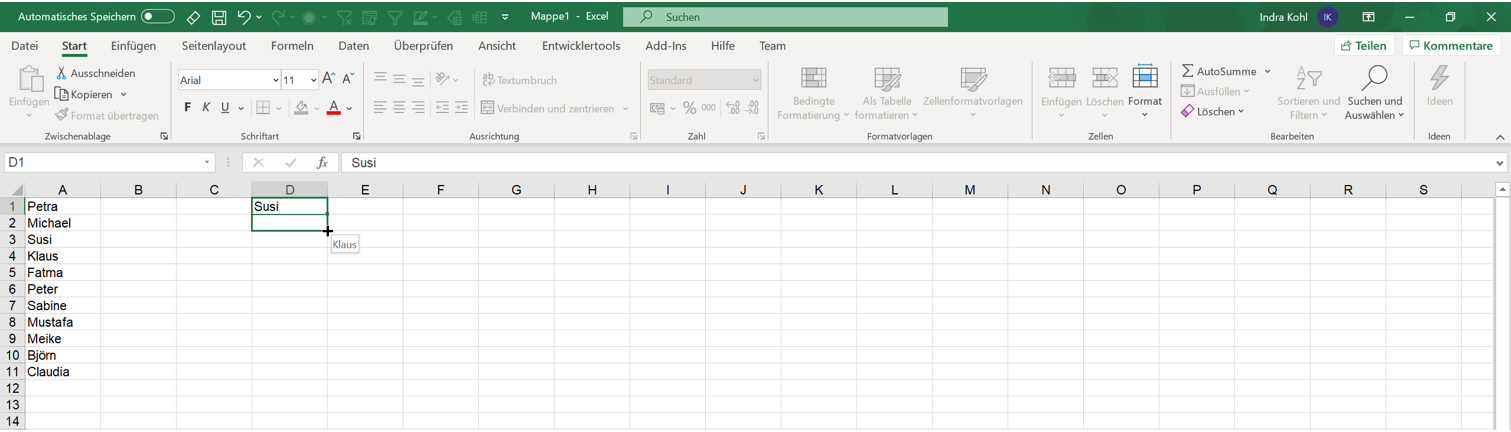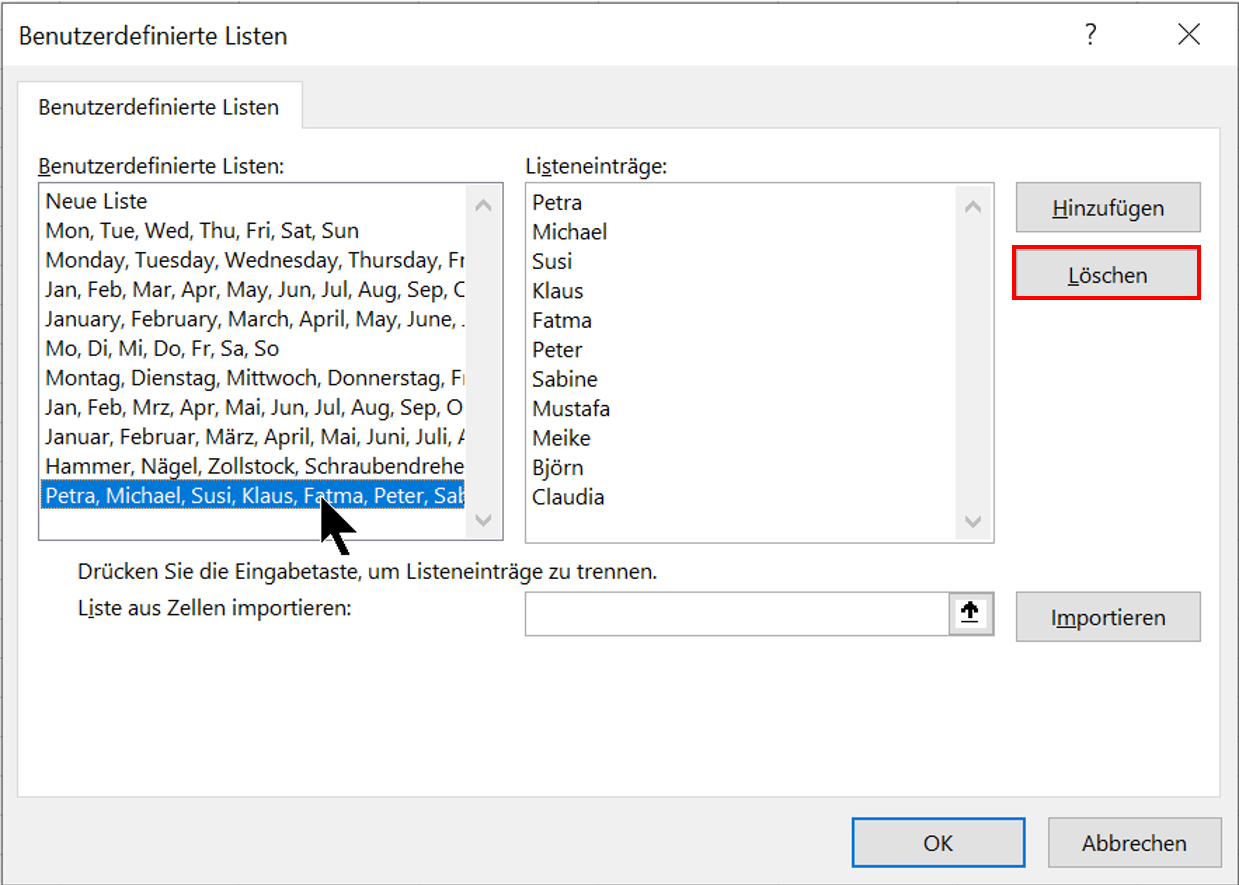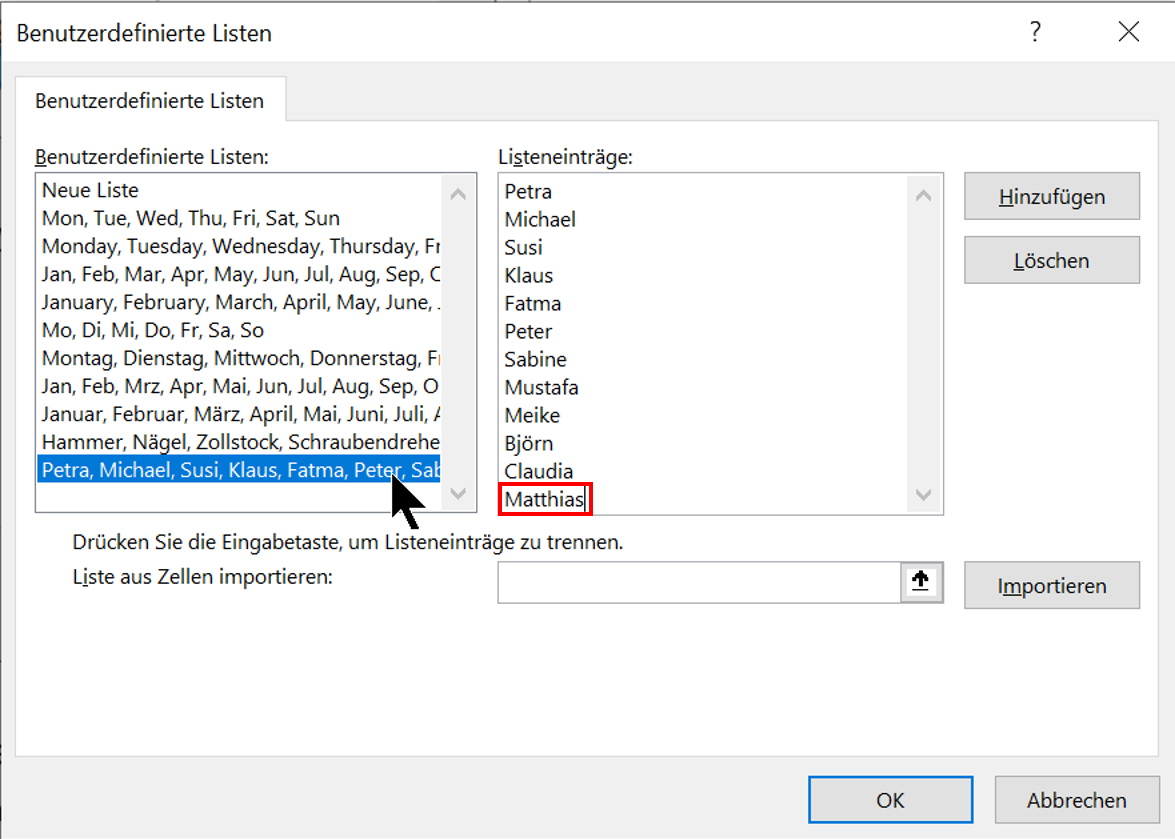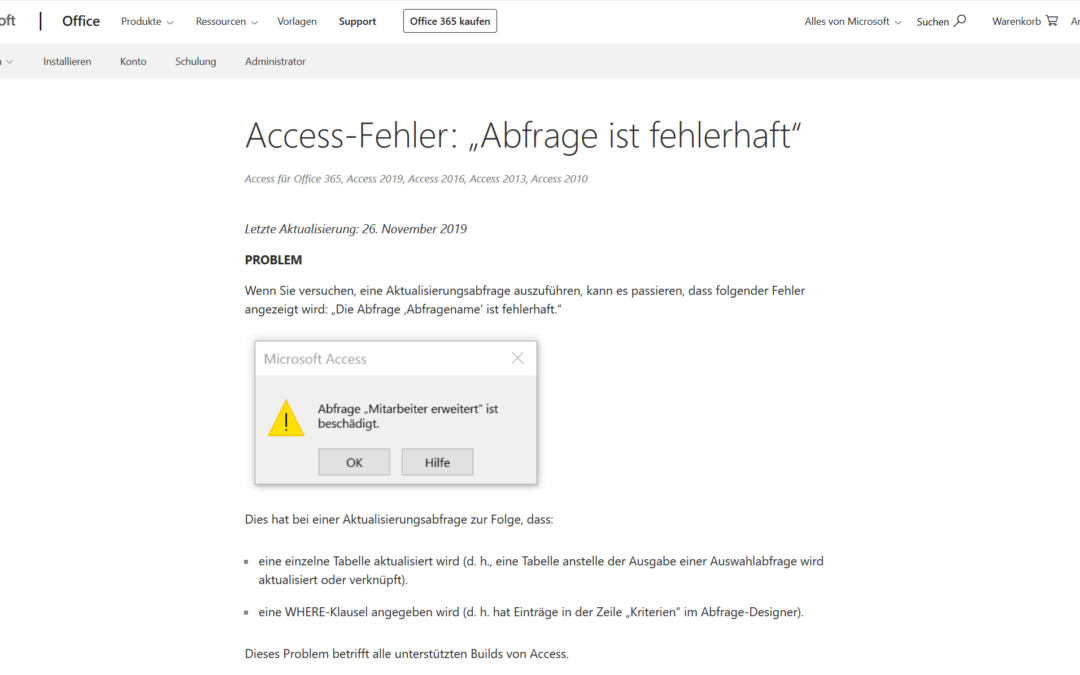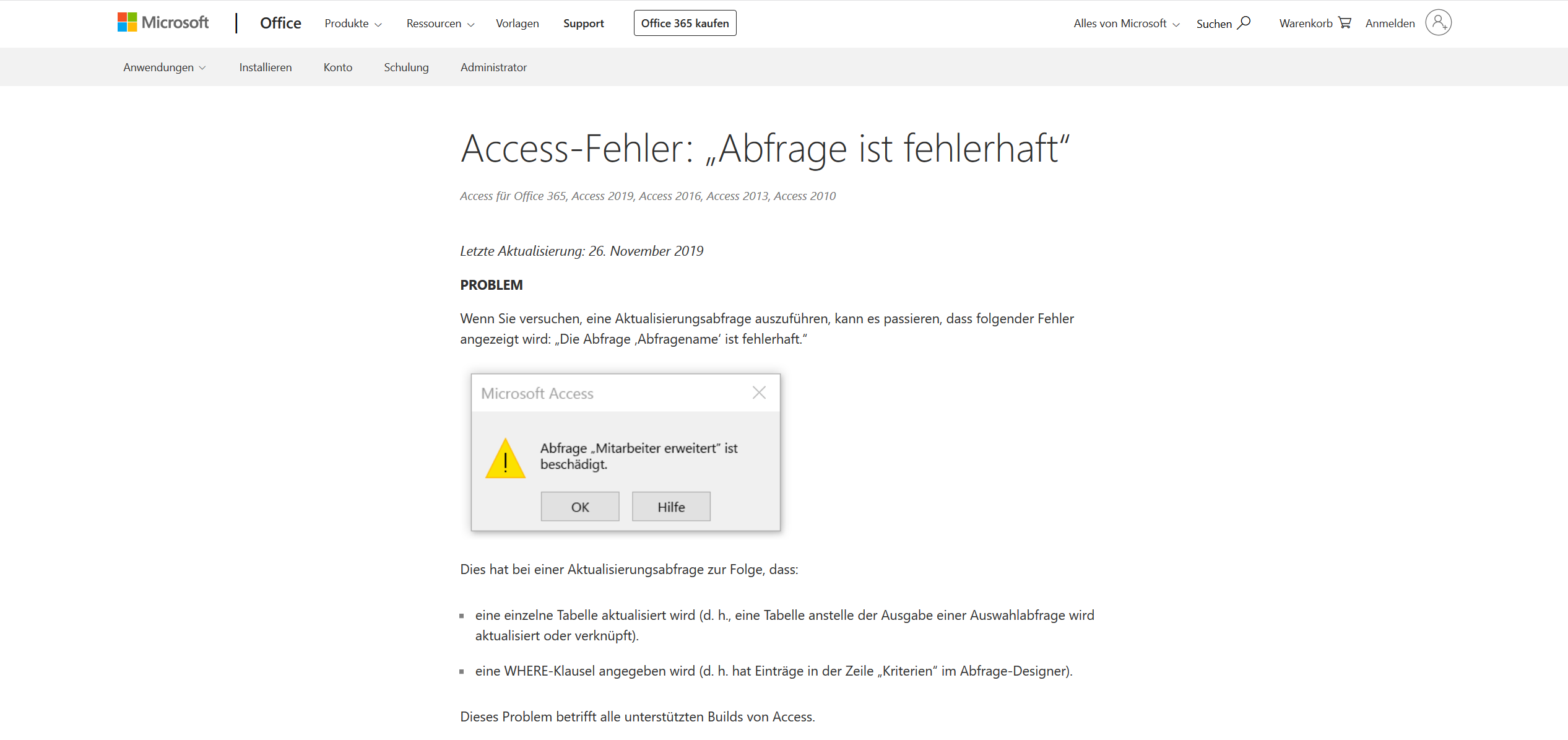Seitenzahlen ab Seite 3 und Datei in PDF umwandeln in MS Word
Seitenzahlen ab Seite 3 | Word Datei in PDF umwandeln
In diesem Livestream geht es um die Einrichtung der Seitenzahlen ab Seite 3 in einem Microsoft Word Dokument. Wir schauen uns die Optionen in den Kopf- und Fußzeilen an und erstellen mit sogenannten Abschnittswechsel unterchiedliche Seitenzahl-Stile und Nummerierungen auf Seite 1, Seite 2, Seiten 3 und Folgende…
In Teil 2 des Livestreams zeige ich, wie Sie eine Word Datei in PDF umwandlen und stelle in Kurzform die Optionen im PDF24-Programm vor, um ein PDF kostenfrei vor Zugriff, Änderung oder Kopieren zu schützen.
https://aktion.excelexperte.com
Sie schätzen unsere Arbeit und möchten uns unterstützen?
https://paypal.me/carinkoindrakohl Herzlichen Dank!!!
Um die Aufzeichnung des Livestreams zu starten, klicken Sie bitte auf das Bild.
Tipp: Blindtext erstellen
Geben Sie in einem Word-Dokument eine der folgenden Formeln ein und betätigen Sie anschließend die Enter-Taste:
Option 1:
=lorem(x,y)
In diesem Fall wird ‚Pseudolatein‘ als Textplatzhalter eingefügt.
Option 2:
=rand(x,y) (Deutscher Text)
In diesem Fall wird ein deutscher Text als Textplatzhalter eingefügt.
Bitte beachten:
x = Anzahl der gewünschten Absätze
y = Anzahl der gewünschten Sätze
Beispiel:
=lorem(7,5)
Ergebnis: In Microsoft Word werden 7 Absätze à 5 Sätze mit Blindtext erzeugt. Im Livestream Teil 1 wird dies auch gezeigt.
Durchstarten in MS Word
Sie möchten sich einzeln oder gemeinsam mit Ihrem Team in Word weiterbilden?
Die Schulungen sollen an den jeweiligen Bedarf angepasst und sehr praxisnah sein?
mehr lesen
-
Angebot!

Anwender-Support: Microsoft Office und Windows (Termine nach Absprache)
Ursprünglicher Preis war: 100,00 €90,00 €Aktueller Preis ist: 90,00 €. -
Angebot!

Kalkulationsvorlage MS Excel: Für Schneidereien
Ursprünglicher Preis war: 25,00 €17,00 €Aktueller Preis ist: 17,00 €. -
Angebot!

Fahrtenbuch Vorlage MS Excel: Für ein Fahrzeug oder den gesamten Fuhrpark
Ursprünglicher Preis war: 25,00 €17,00 €Aktueller Preis ist: 17,00 €. -
Angebot!

Online-Schulung Microsoft Excel: Grundlagen 1 (Module A bis C)
Ursprünglicher Preis war: 540,00 €497,00 €Aktueller Preis ist: 497,00 €.
Weitere Beiträge der Kategorien: