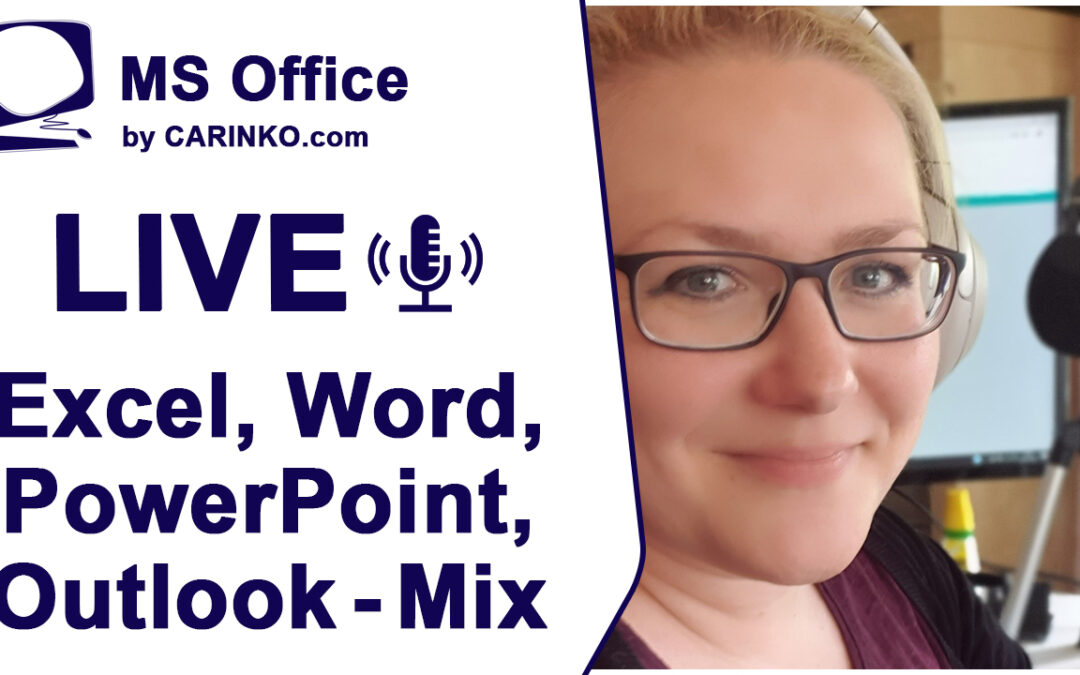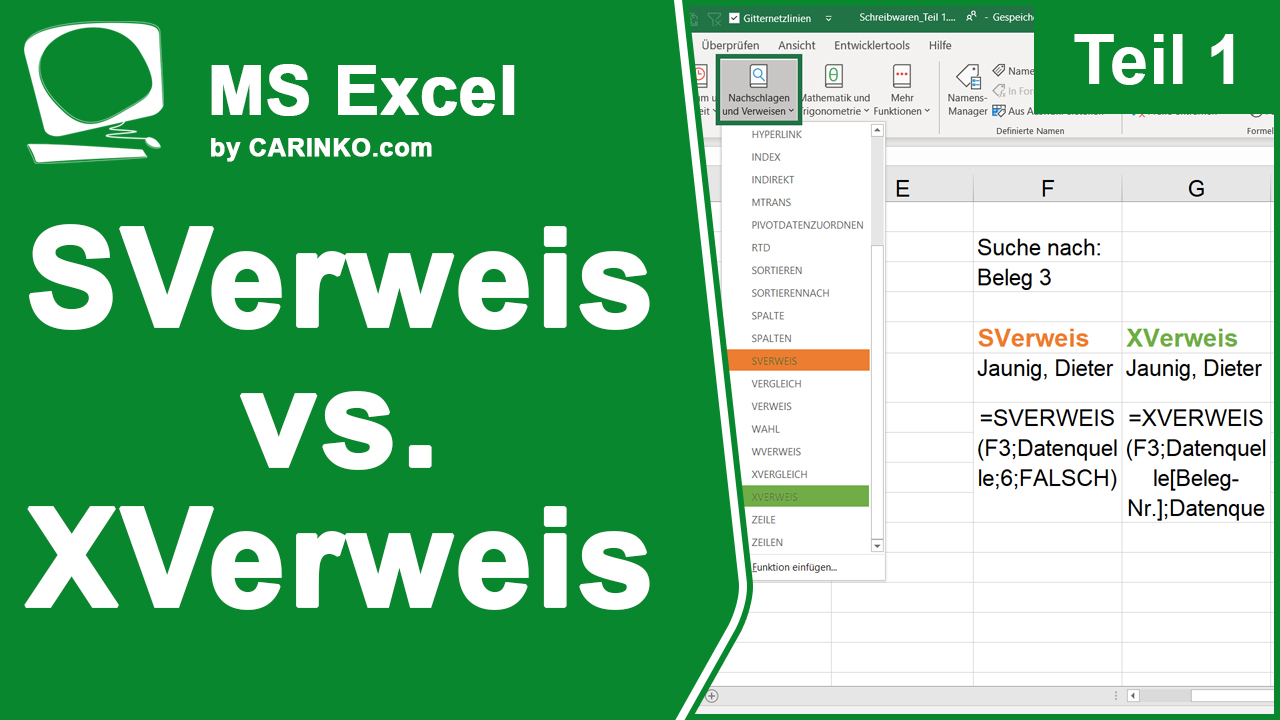Adressen auflösen, Textumbrüche löschen bzw. Zeilenumbruch aus Zelle entfernen
Adressen auflösen, Textumbrüche löschen bzw. Zeilenumbruch aus Zelle entfernen
Wechseln | Zeichen(10) | Textverketten | Text in Spalten
Manuelle Zeilenumbrüche in Zellen können einem das Excel-Leben schwer machen. Um diese Textumbrüche zu löschen und z. B. Adressen oder Texte in mehrere Spalten aufzuteilen, zeigen wir in diesem Tutorial. Lernen Sie neben einem effizienten Excel-Werkzeug neue Formeln kennen, um Datenquellen aufzubereiten. Am Schluss setzen wir mit Formeln Texte wieder zusammen und kreieren neue Textkombinationen.
Viel Spaß wünscht
Ihr CARINKO Team
Im nachfolgenden Tutorial stellen wir beide Funktionen gegenüber. Die im Kurs verwendete Excel-Datei können Sie hier kostenfrei herunterladen. Um das Video zu starten, klicken Sie bitte auf das folgende Bild.
Weiterlernen und Excel-Kenntnisse vertiefen? https://aktion.excelexperte.com
Sie schätzen unsere Arbeit und möchten uns unterstützen? https://paypal.me/carinkoindrakohl
Herzlichen Dank!!!
Durchstarten in MS Excel
Sie möchten sich einzeln oder gemeinsam mit Ihrem Team in Excel weiterbilden?
Die Schulungen sollen an den jeweiligen Bedarf angepasst und sehr praxisnah sein?
mehr lesen
-
Angebot!

Anwender-Support: Microsoft Office und Windows (Termine nach Absprache)
Ursprünglicher Preis war: 100,00 €90,00 €Aktueller Preis ist: 90,00 €. -
Angebot!

Kalkulationsvorlage MS Excel: Für Schneidereien
Ursprünglicher Preis war: 25,00 €17,00 €Aktueller Preis ist: 17,00 €. -
Angebot!

Fahrtenbuch Vorlage MS Excel: Für ein Fahrzeug oder den gesamten Fuhrpark
Ursprünglicher Preis war: 25,00 €17,00 €Aktueller Preis ist: 17,00 €. -
Angebot!

Online-Schulung Microsoft Excel: Grundlagen 1 (Module A bis C)
Ursprünglicher Preis war: 540,00 €497,00 €Aktueller Preis ist: 497,00 €.
Weitere Beiträge der Kategorien: