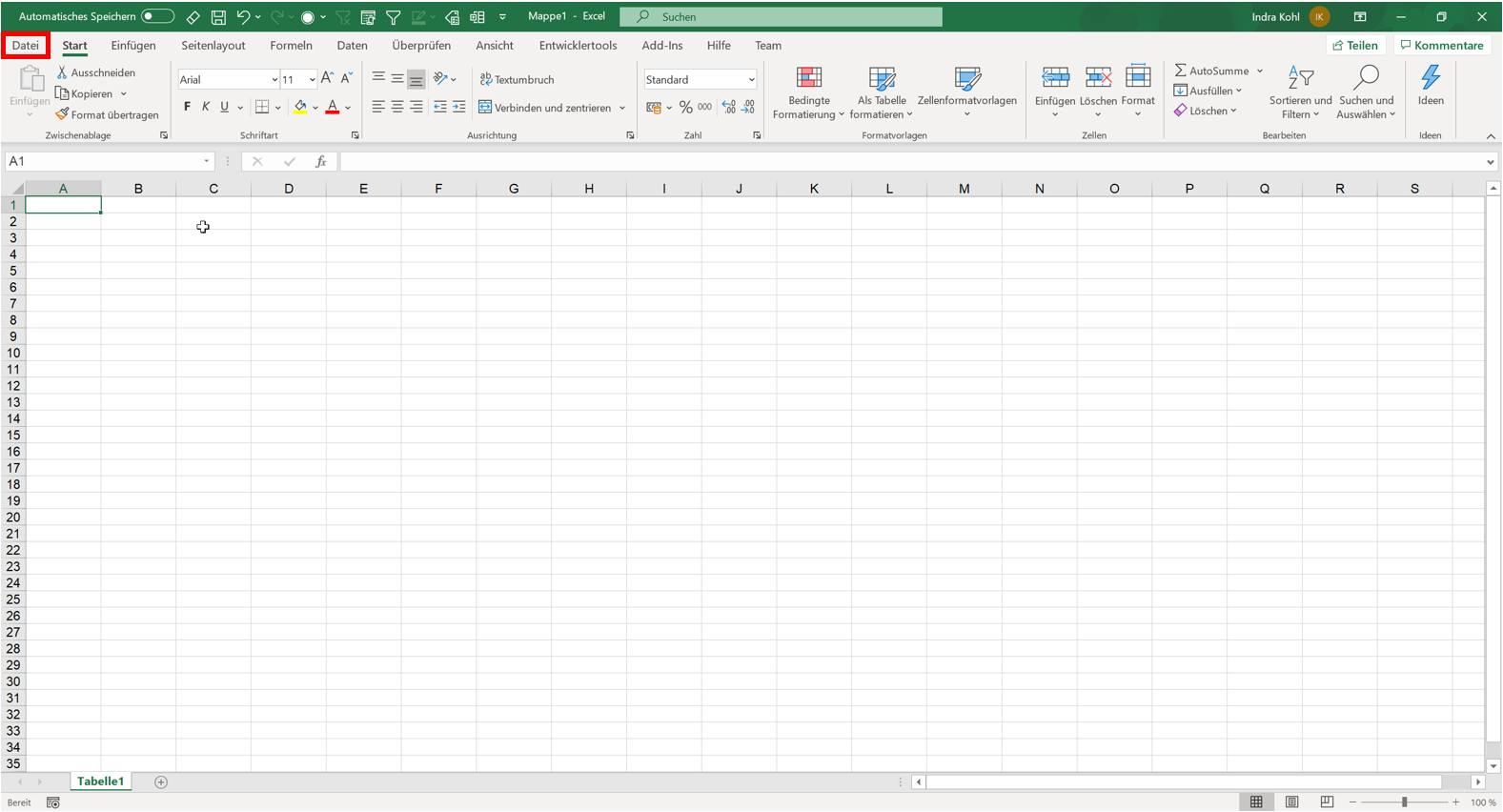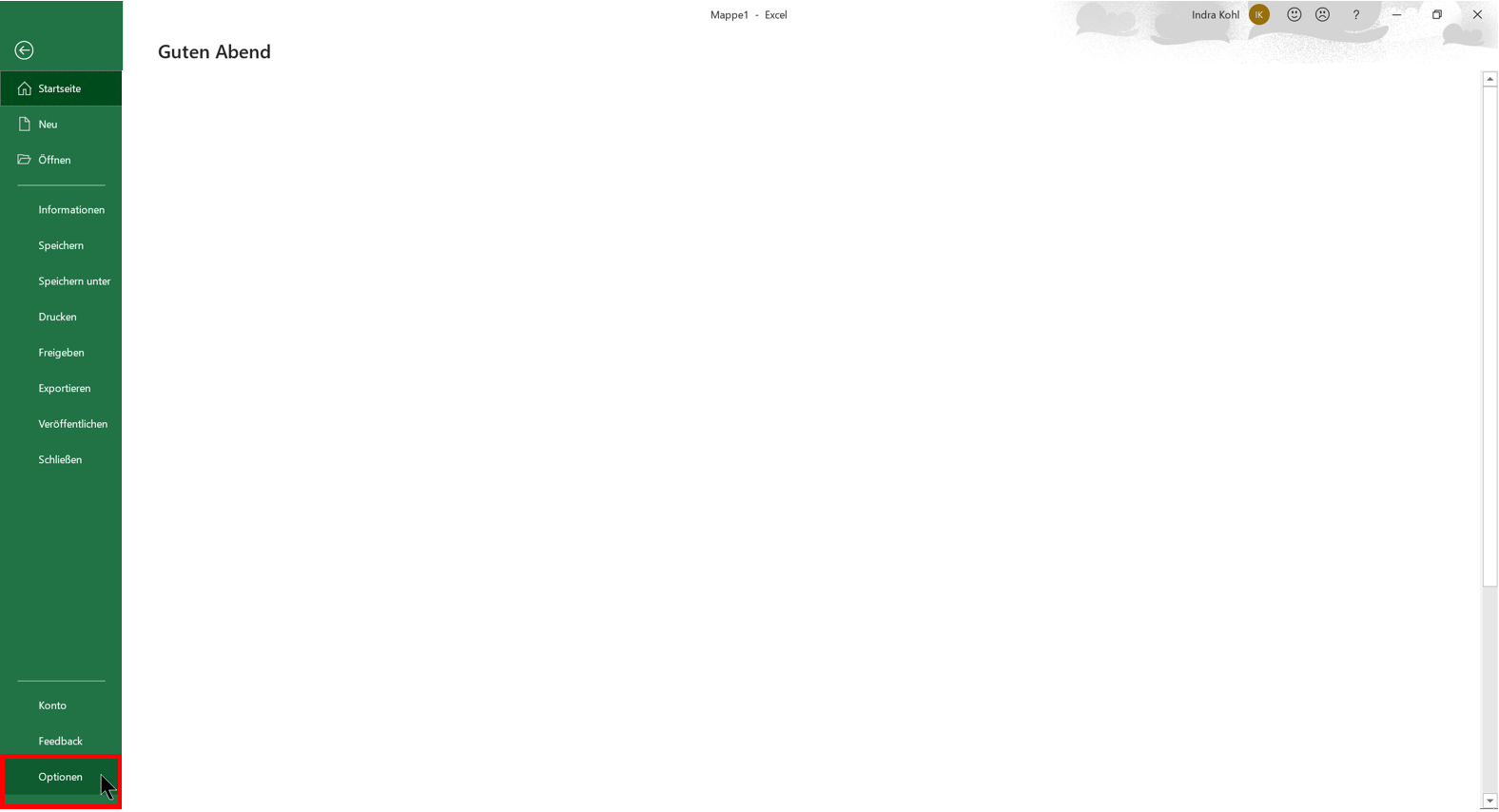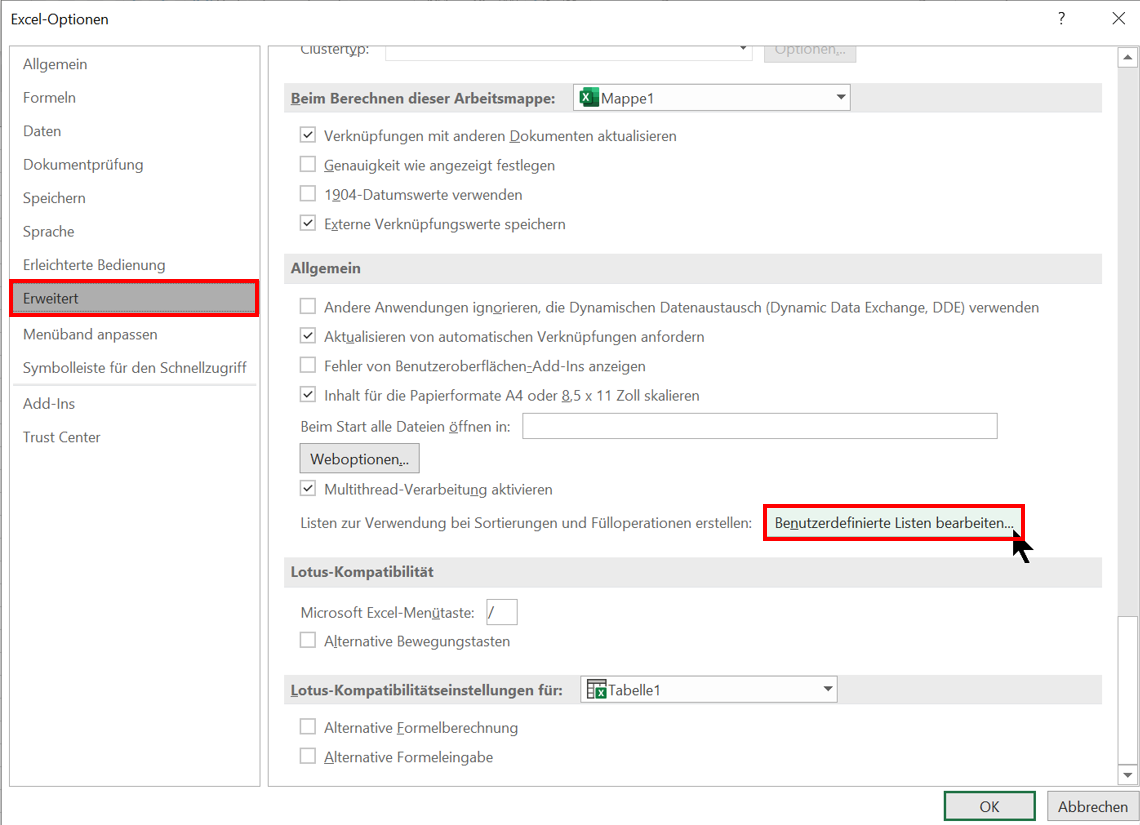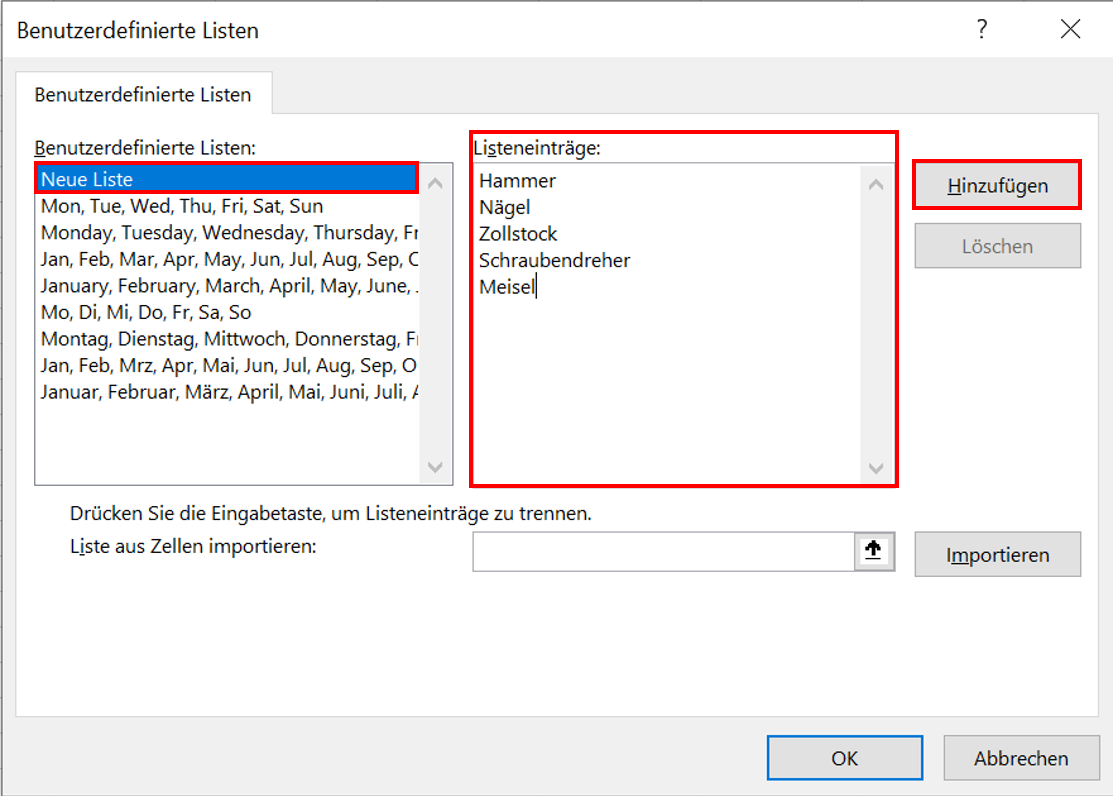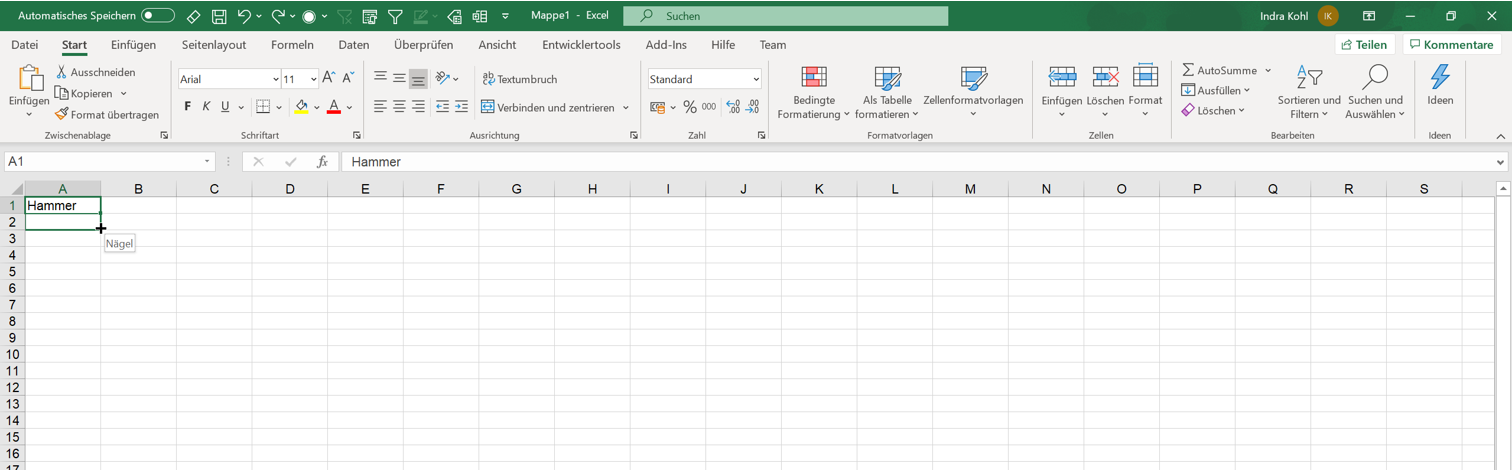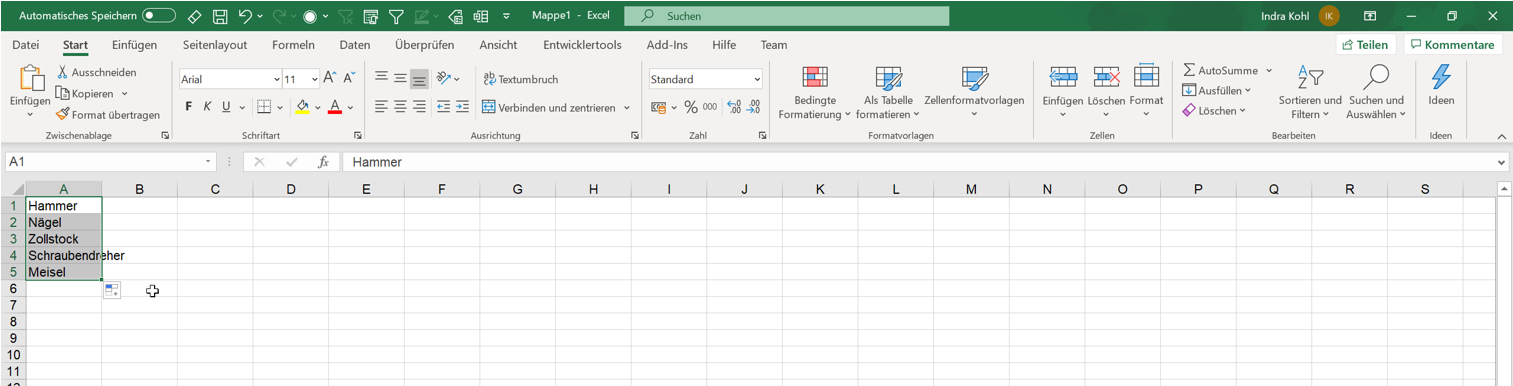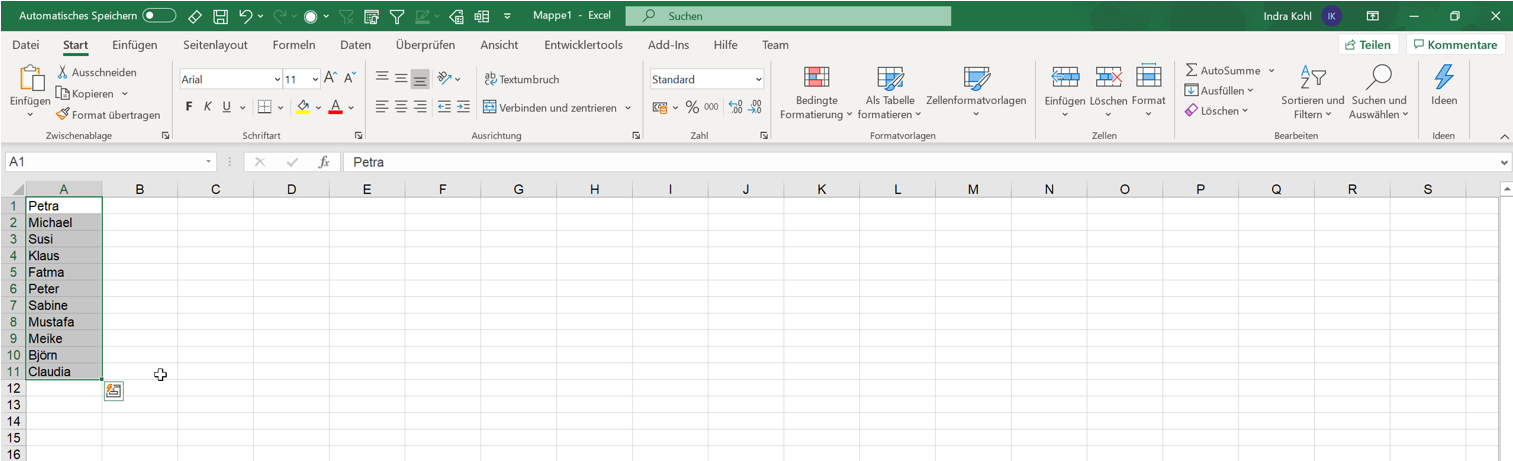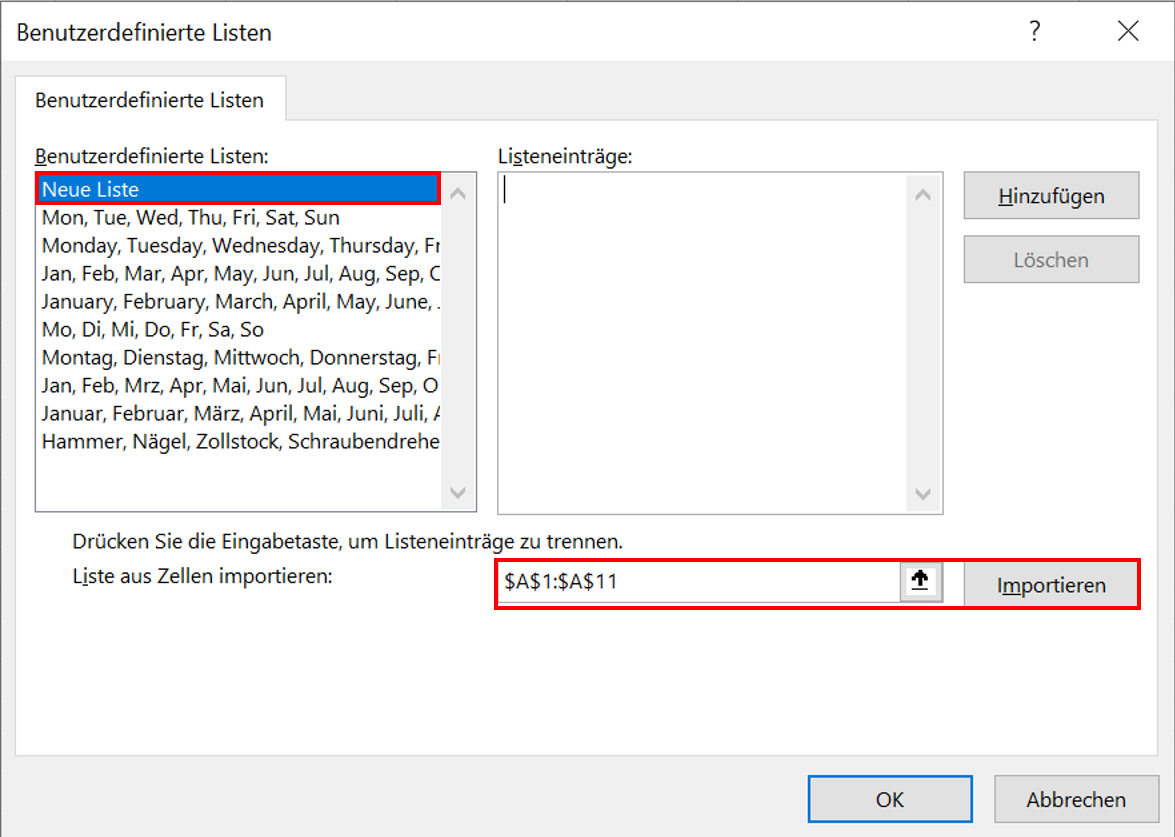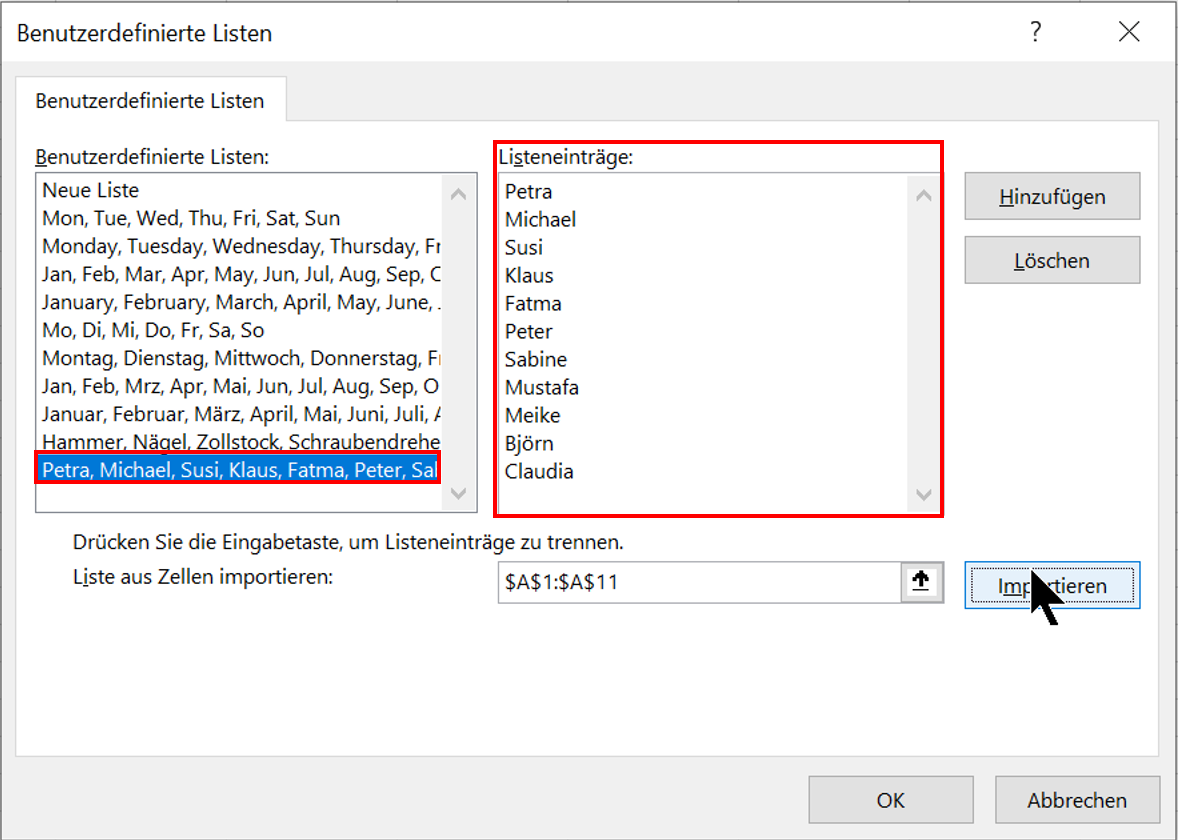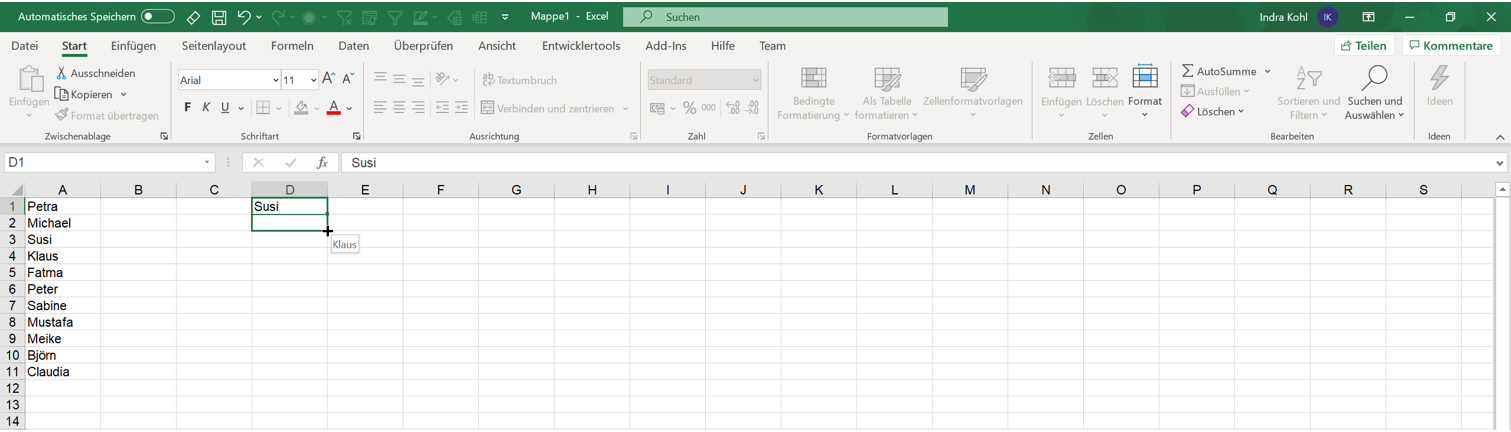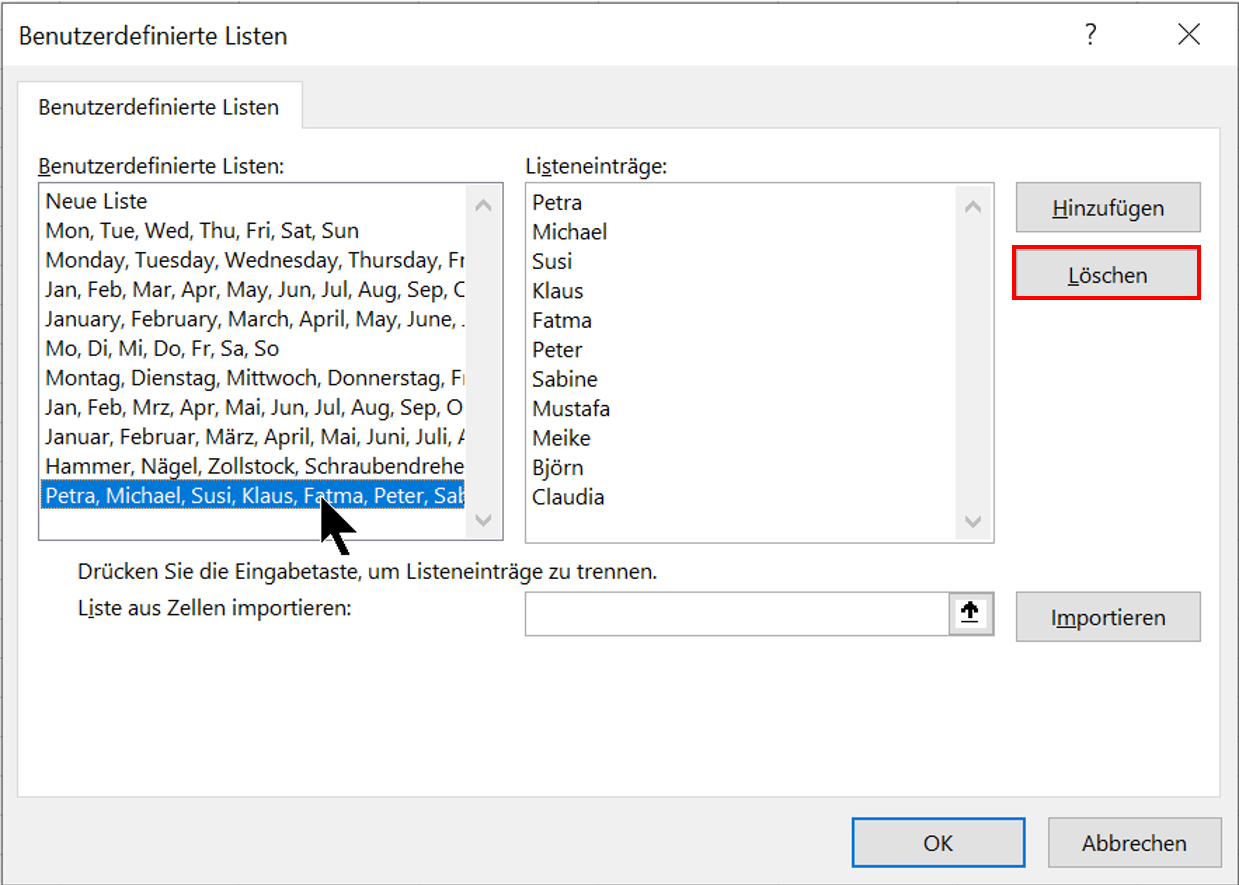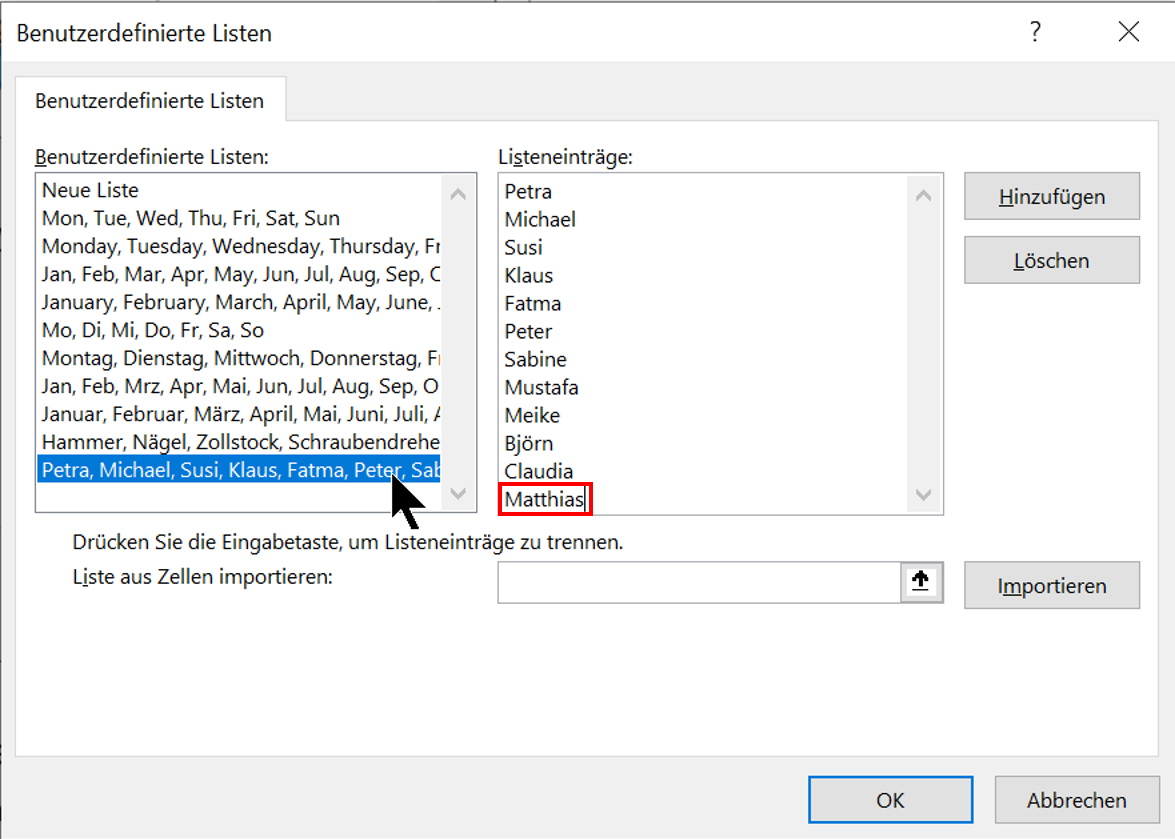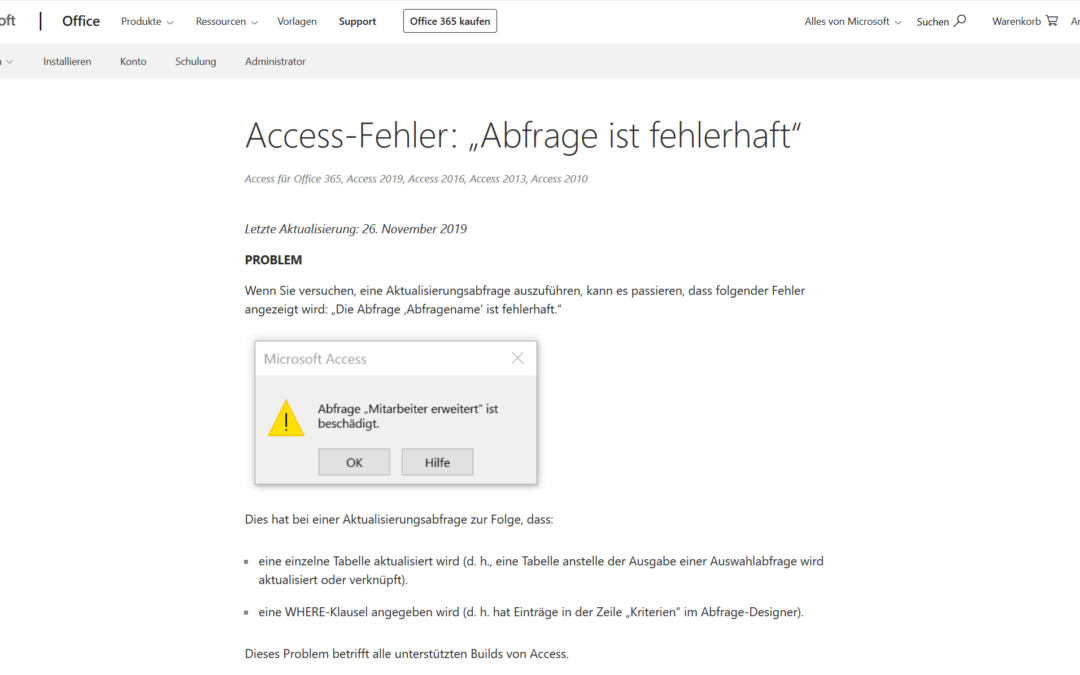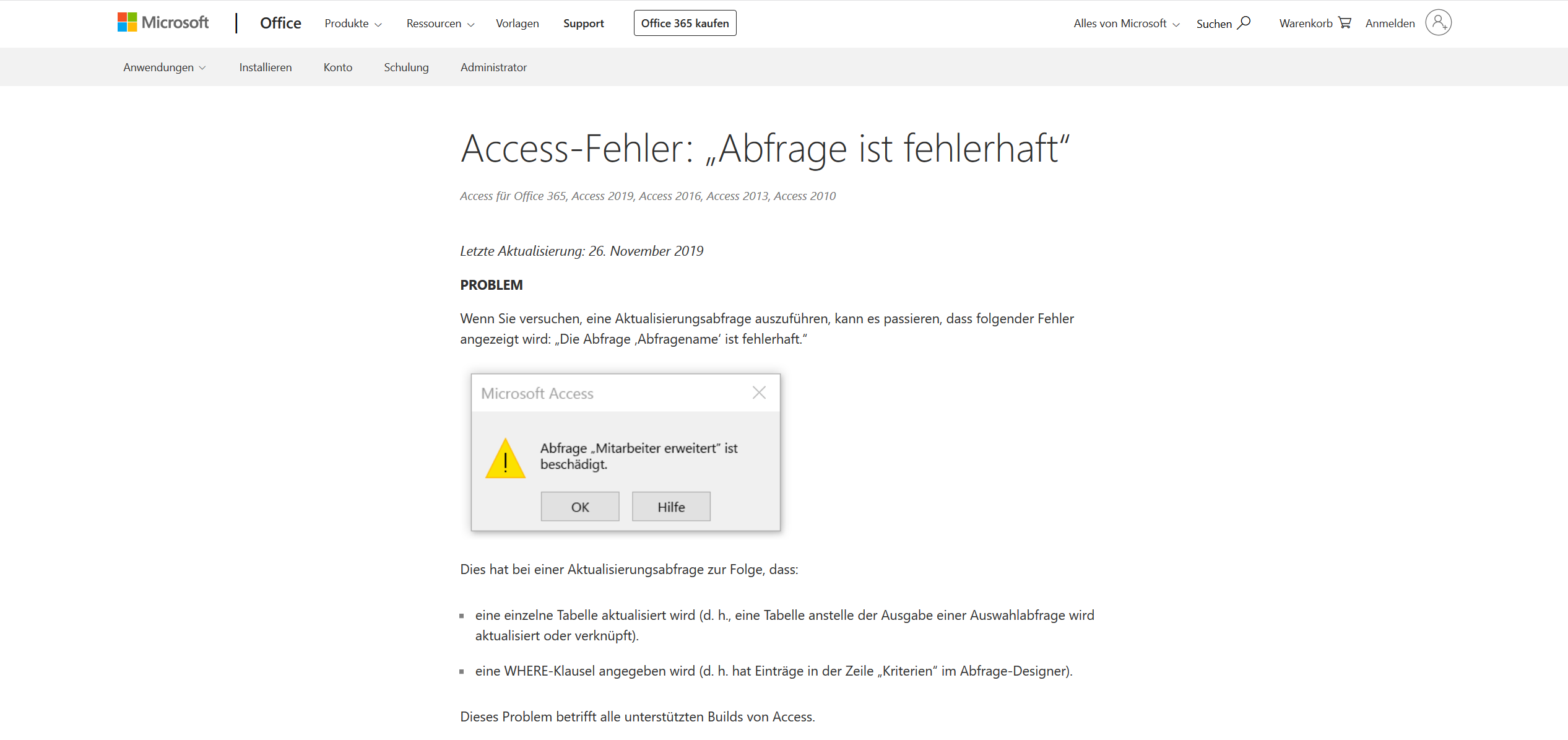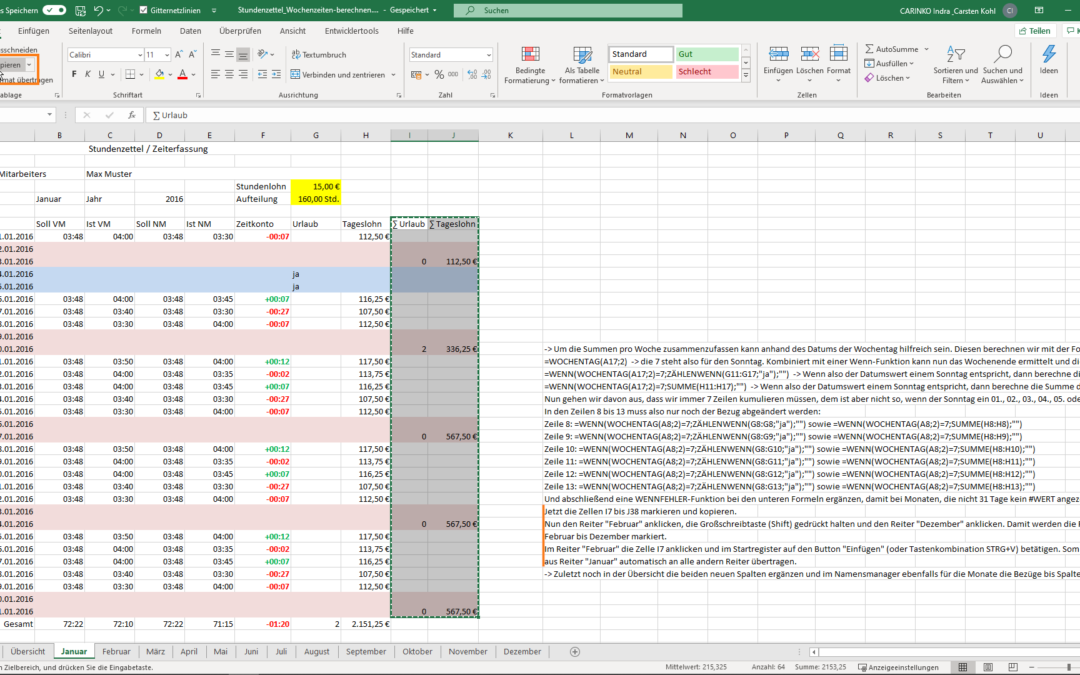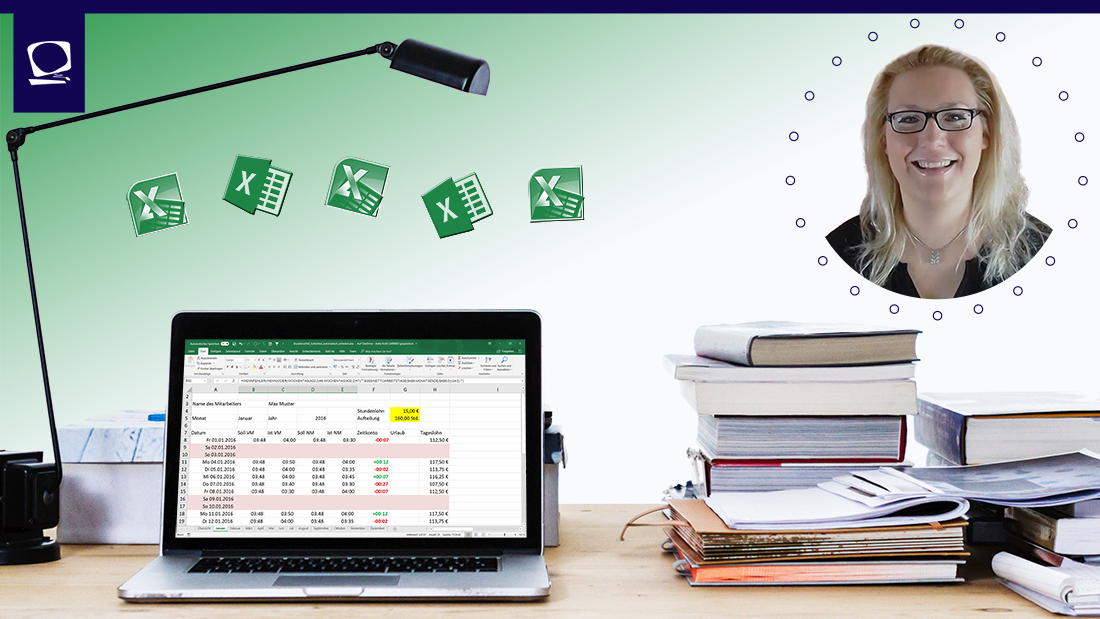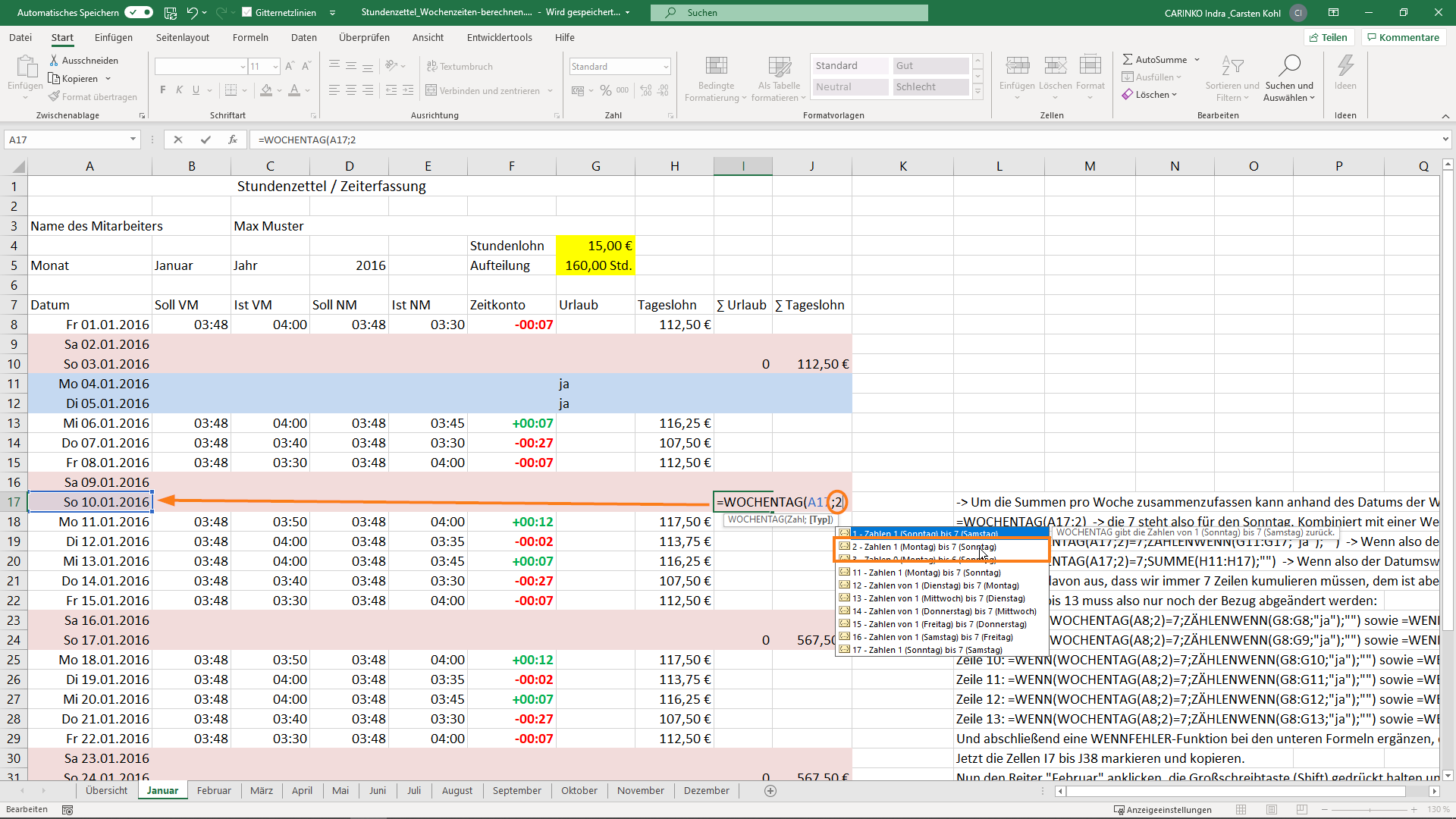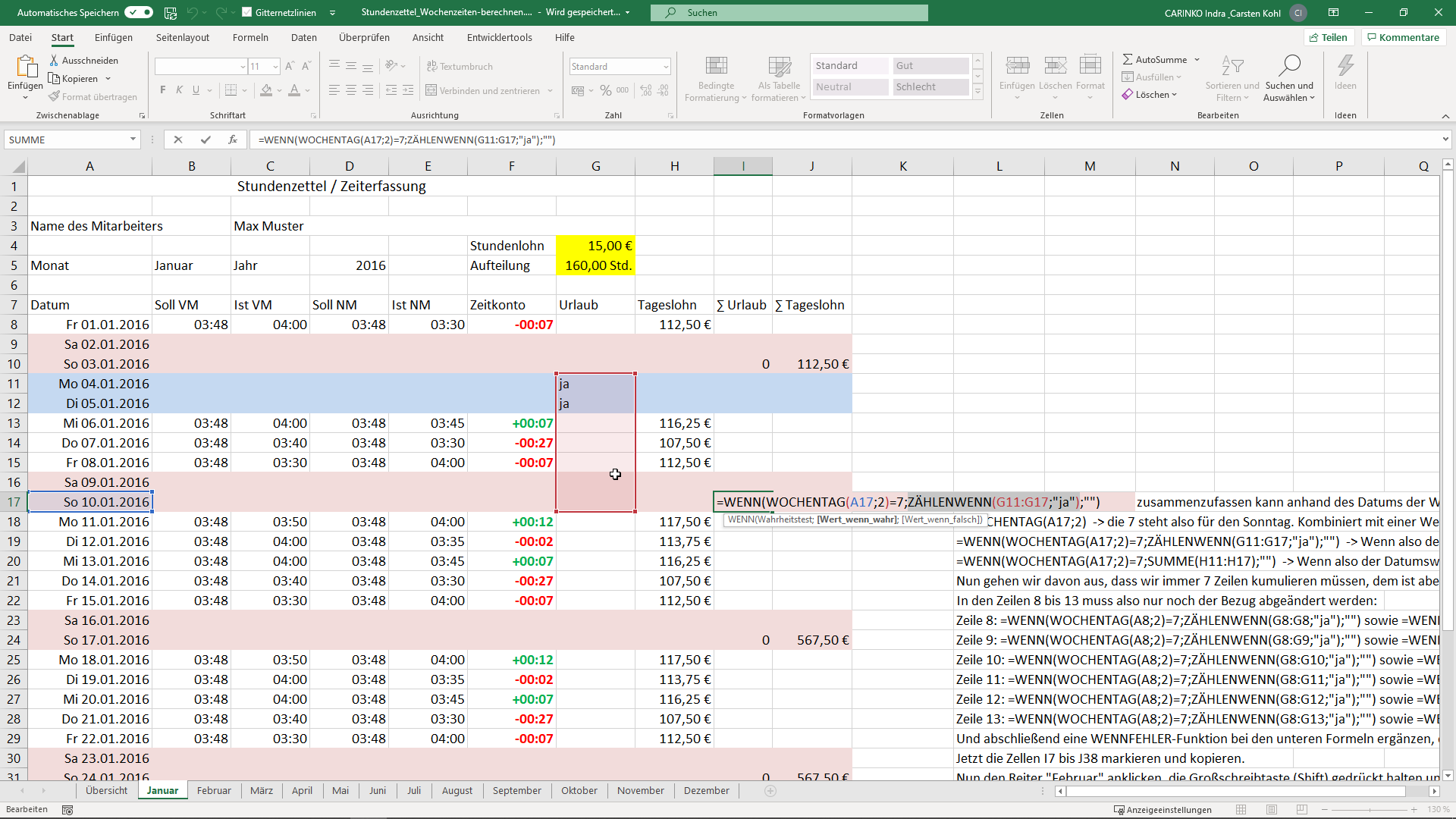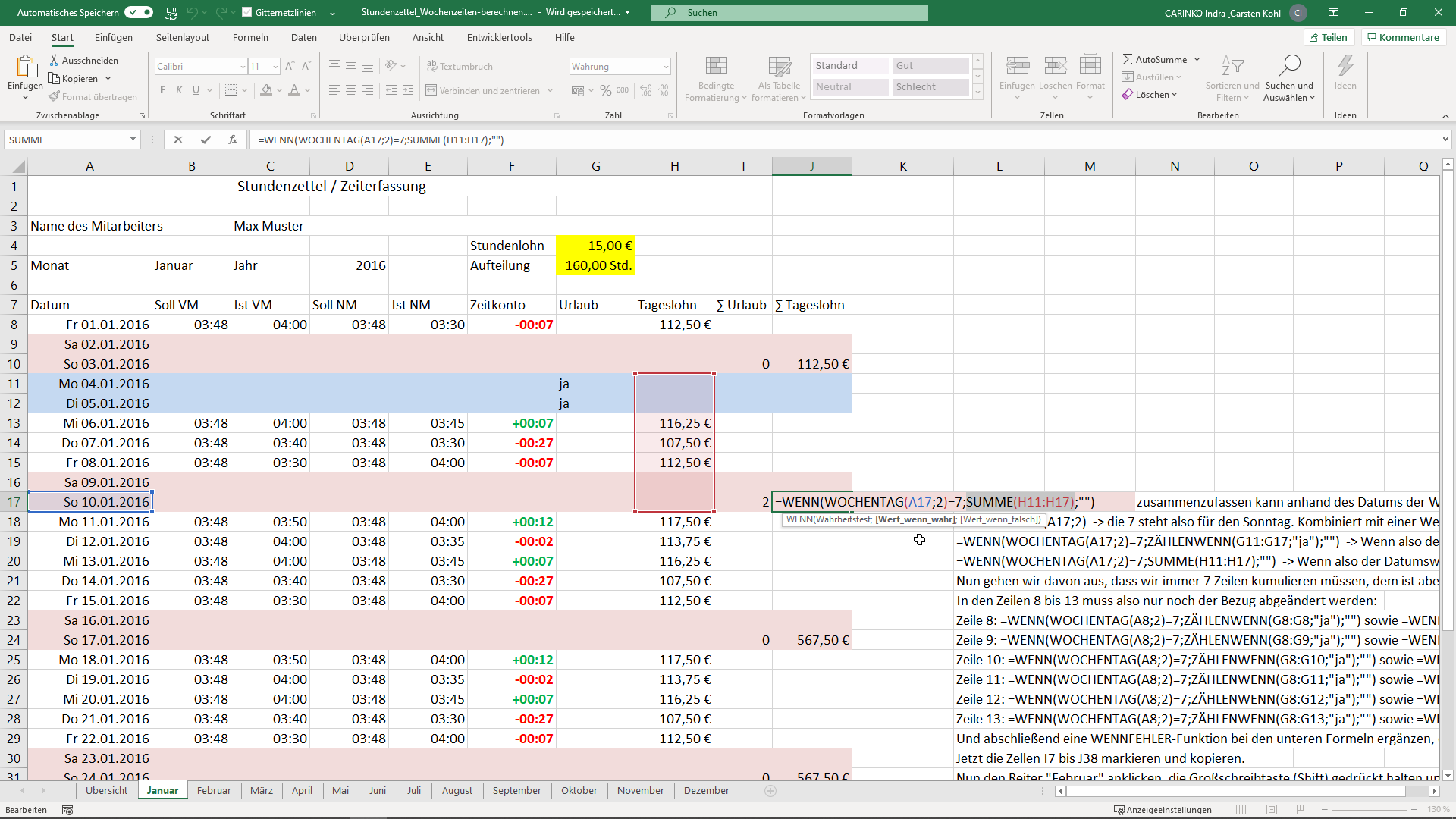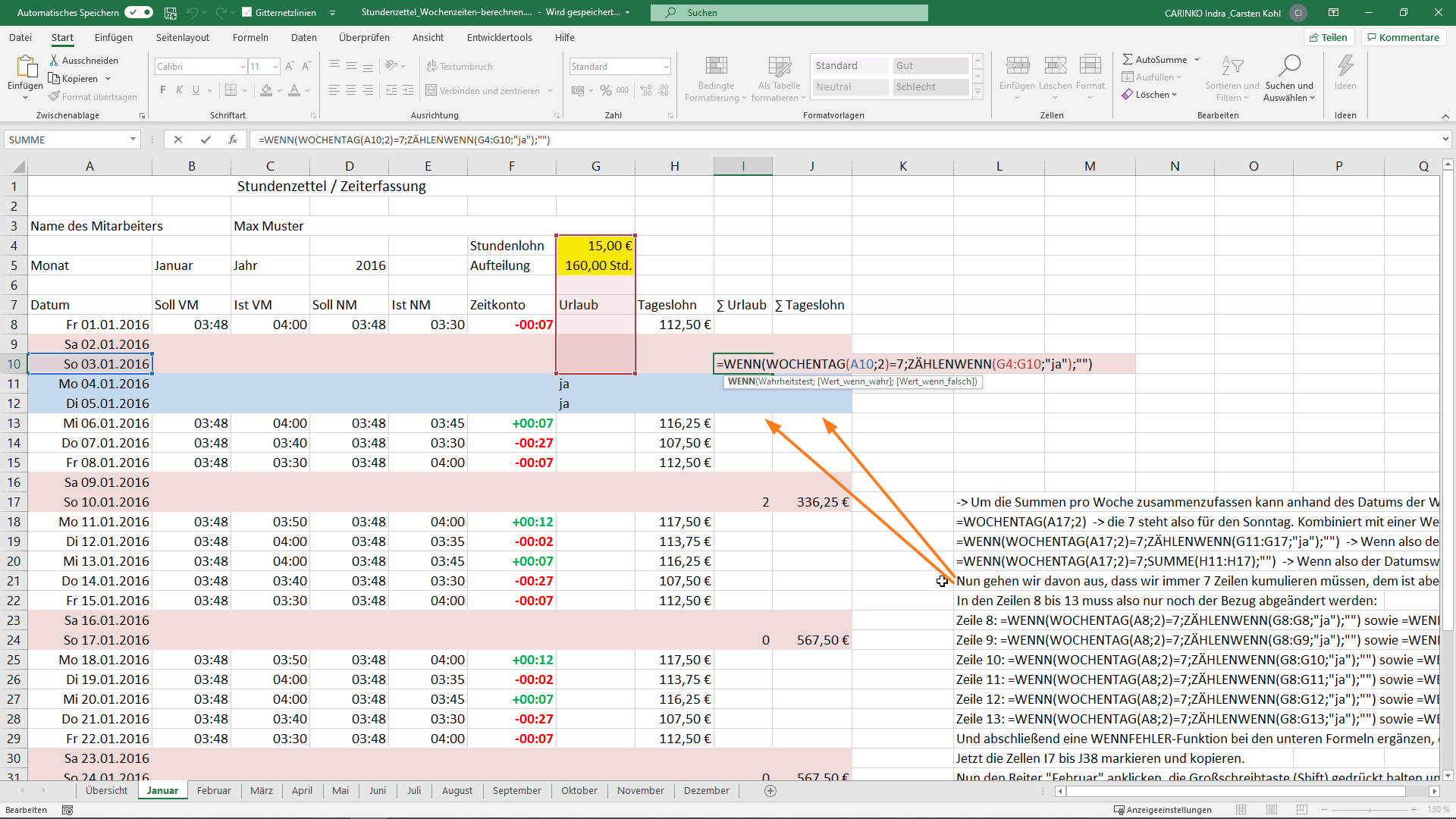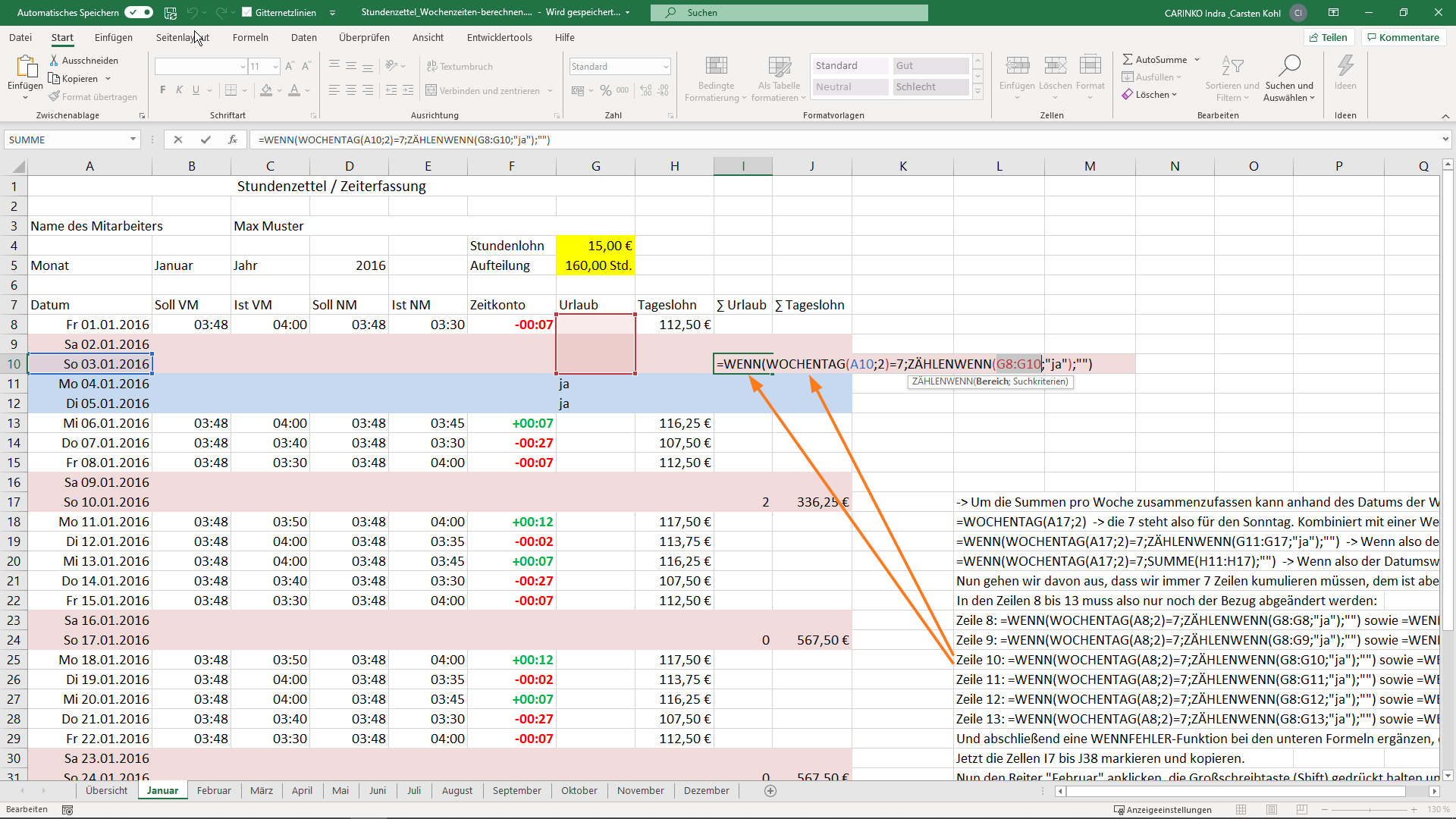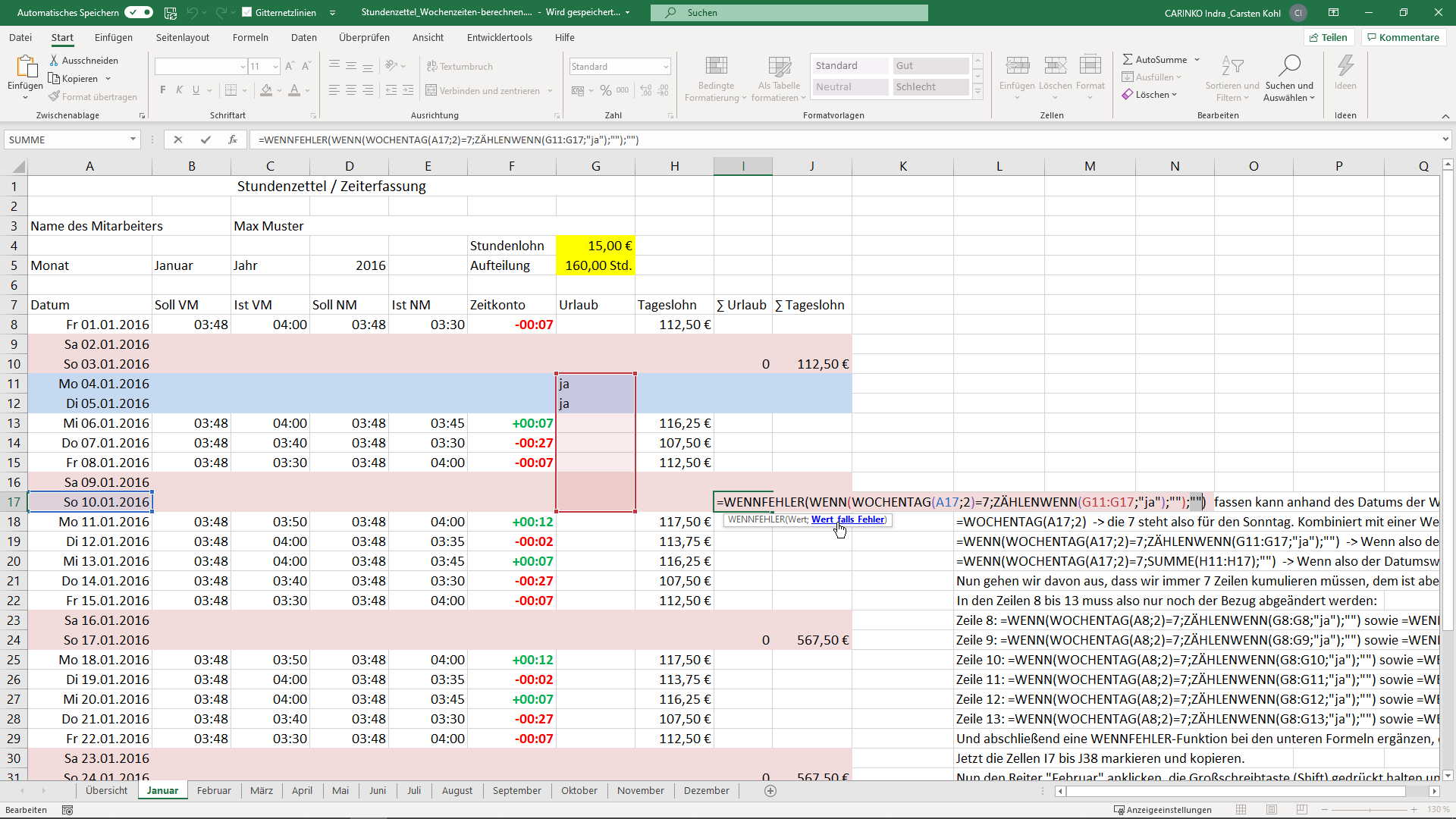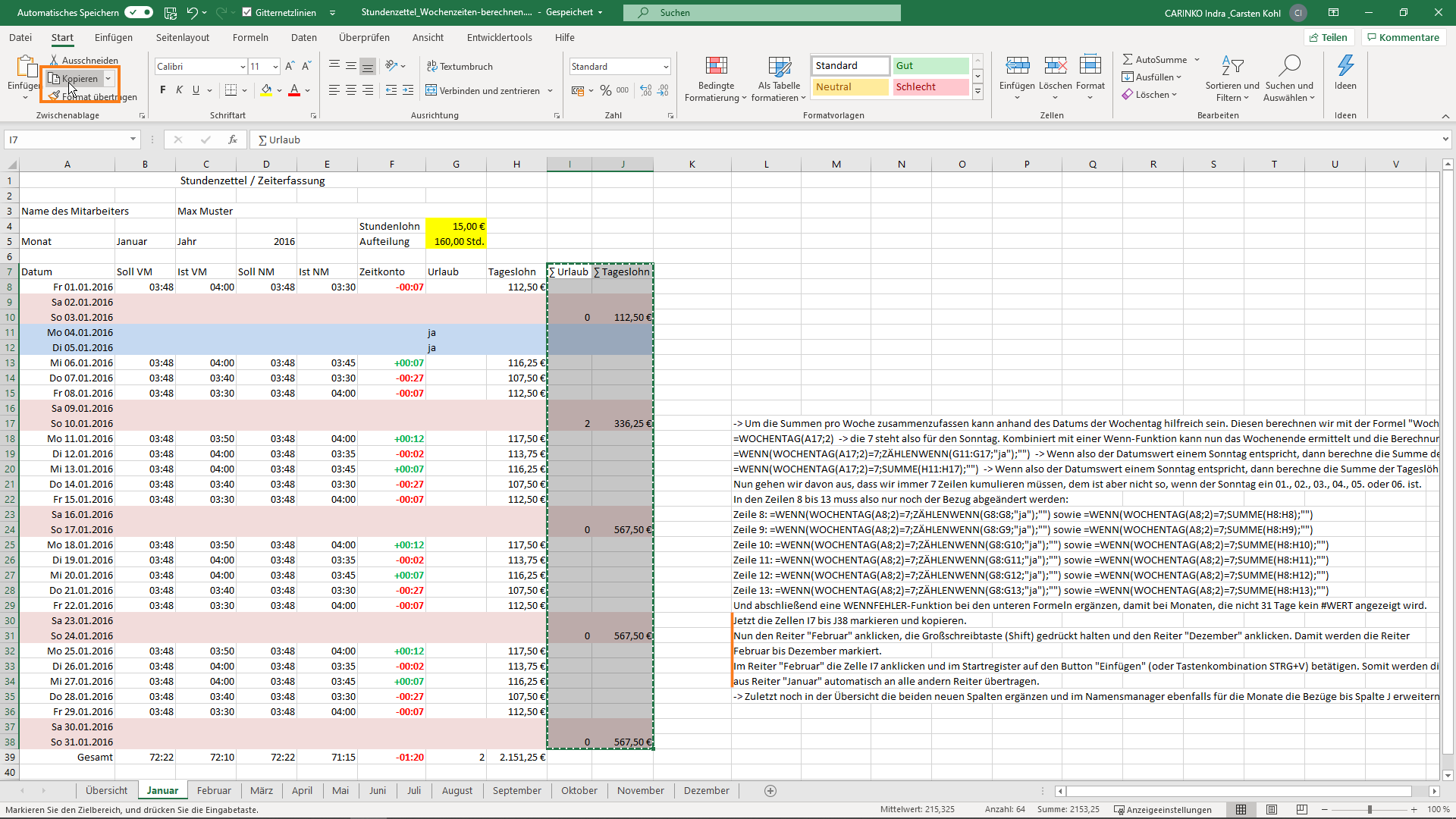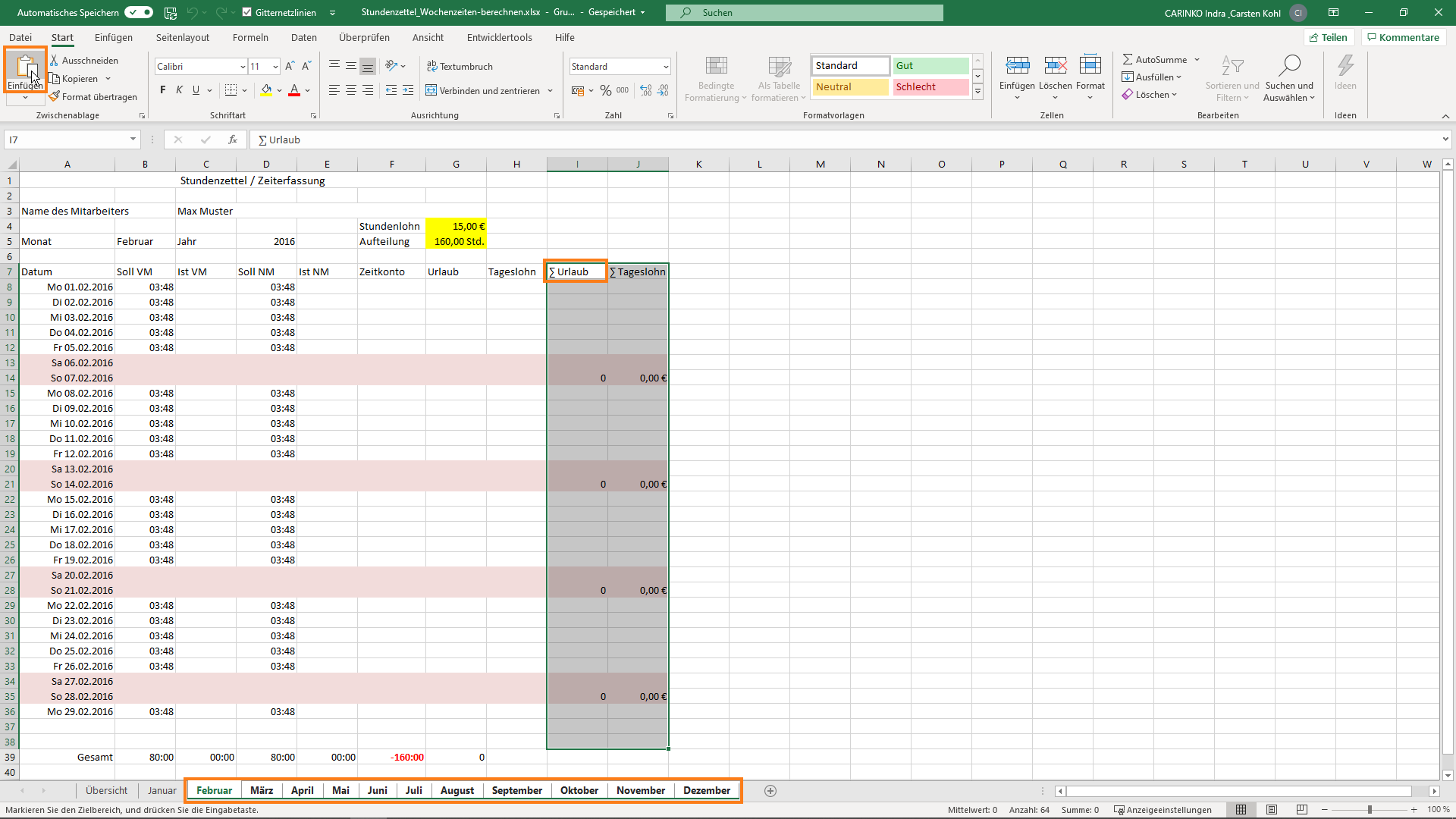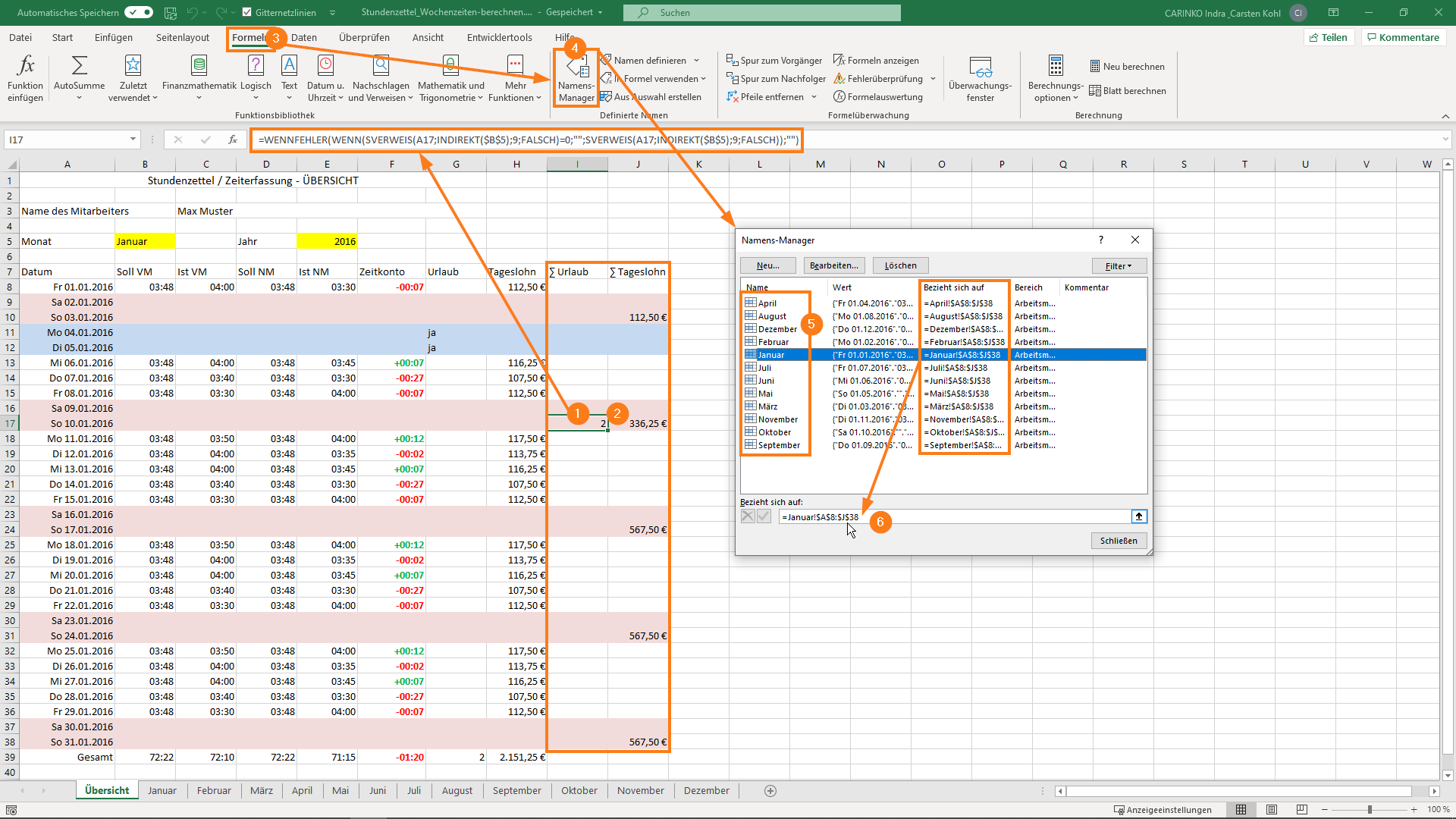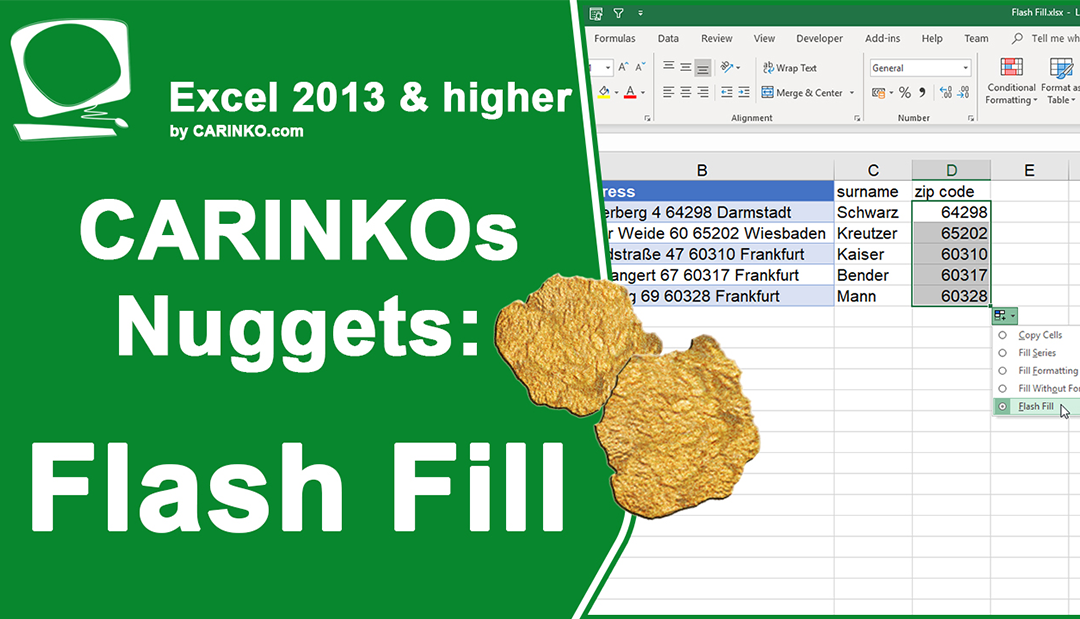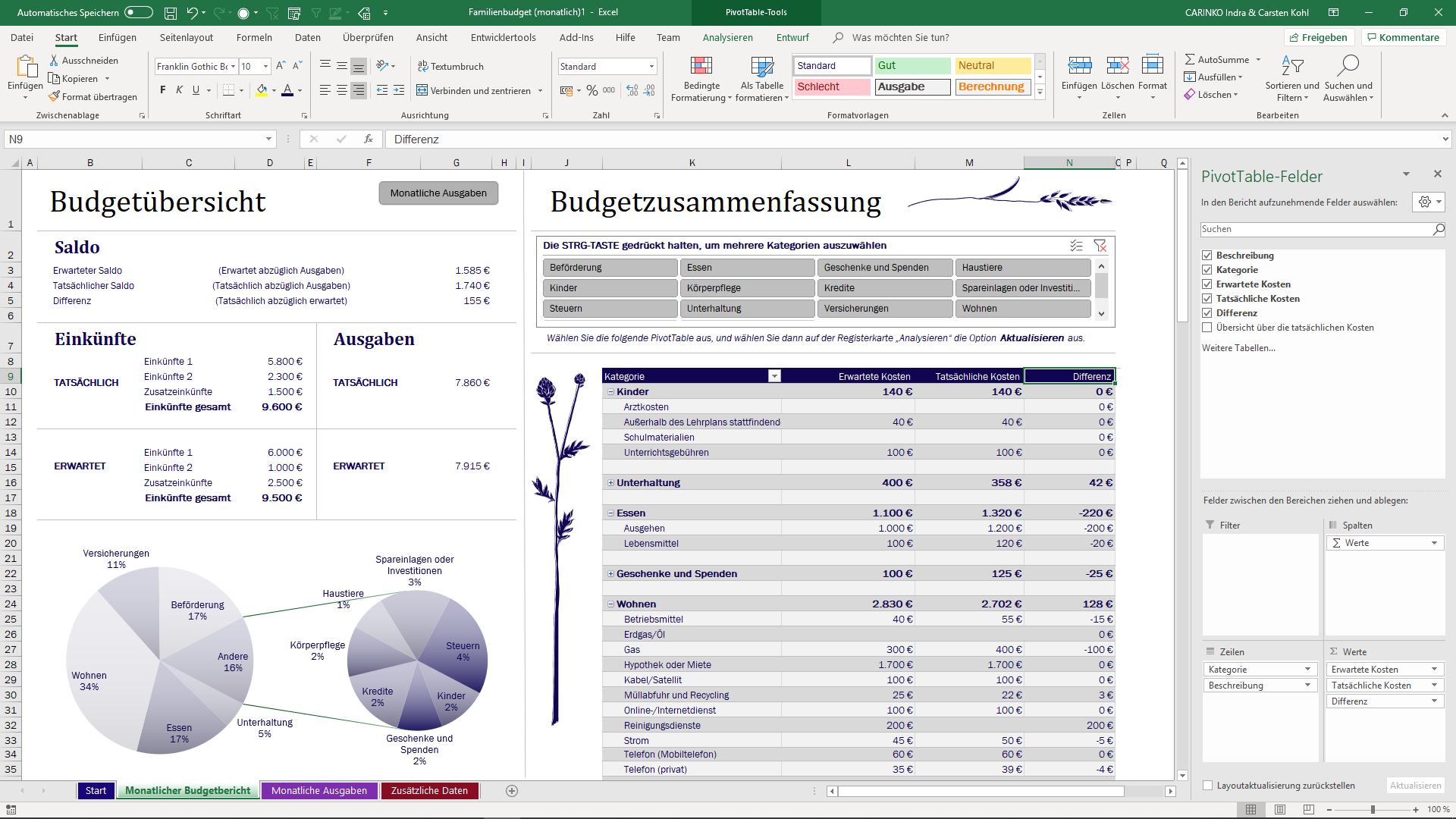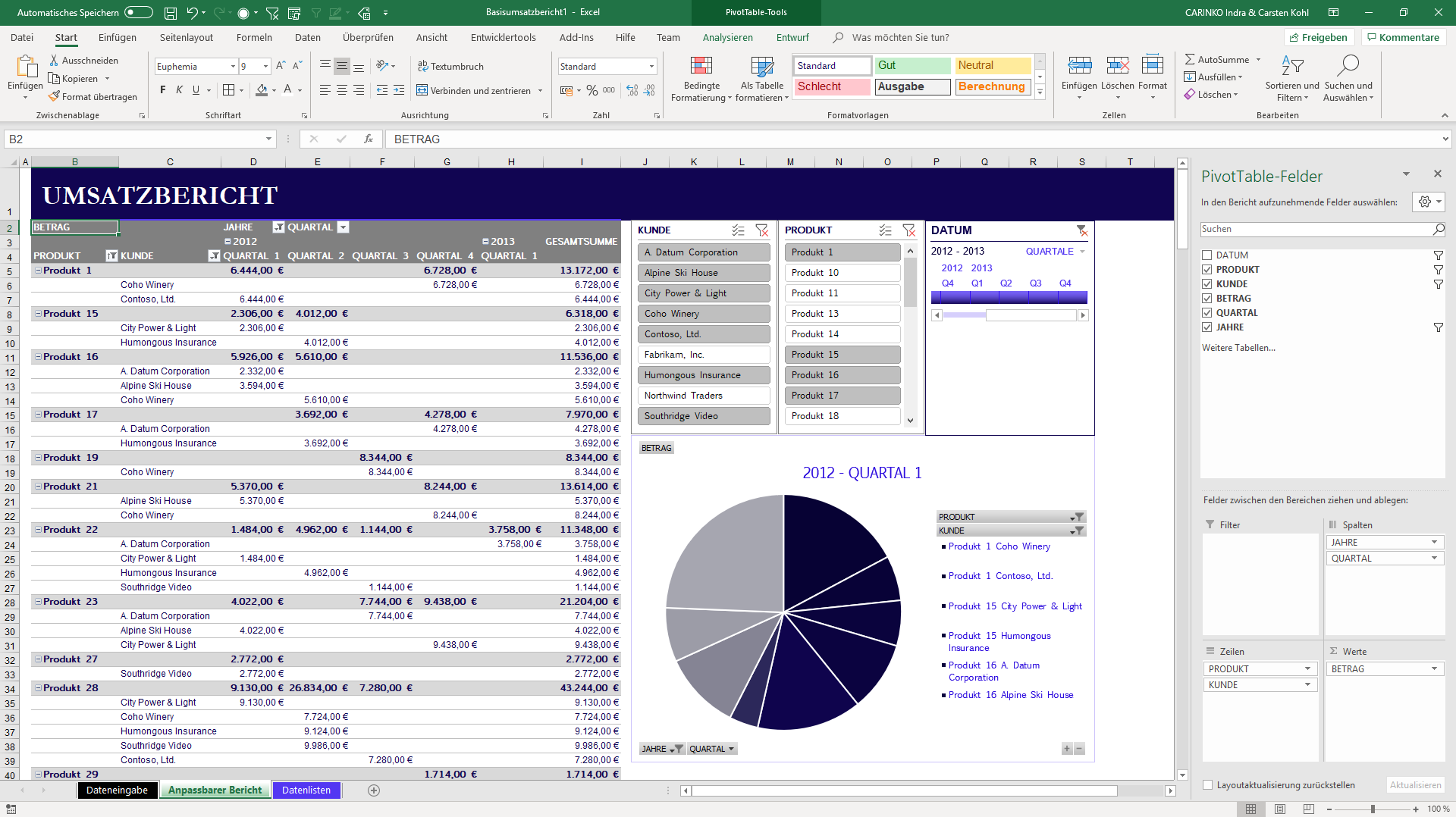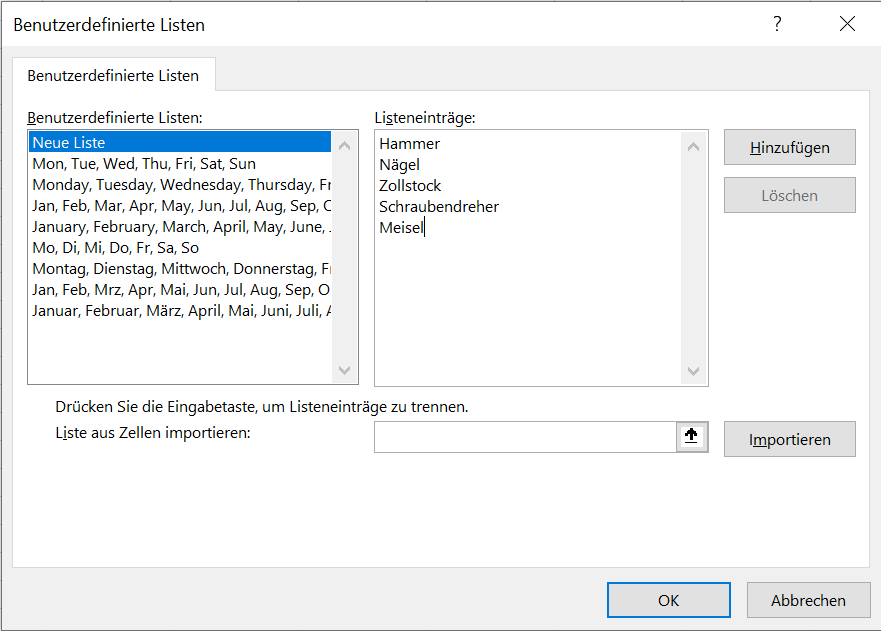
Benutzerdefinierte Ausfülllisten in Excel erstellen
Benutzerdefinierte Ausfülllisten in MS Excel erstellen
Im Fenster Excel-Optionen klicken Sie auf Erweitert. Scrollen Sie ganz nach unten. Im Abschnitt Allgemein finden Sie die Schaltfläche Benutzerdefinierte Listen bearbeiten. Klicken Sie diese an.
Im Fenster Benutzerdefinierte Listen ist Neue Liste bereits ausgewählt. Klicken Sie rechts daneben in das Feld Listeneinträge: und geben Ihre Begriffe, Buchstaben, Ziffern, Kombinationen oder Werte ein (es können auch z. B. mehrere Worte als Listeneintrag eingegeben werden oder auch ein ganzer Satz). Nach jedem Listeneintrag drücken Sie einmal die Taste Enter. Alternativ zur Taste Enter funktioniert auch die Eingabe eines Kommas.
Wenn Sie alle Listeneinträge eingegeben haben, klicken Sie auf Hinzufügen. Anschließend auf OK und das Fenster Excel-Optionen bestätigen Sie ebenfalls mit OK.
Zurück in Ihrem Tabellenblatt wählen Sie eine Zelle aus und geben einen Listeneintrag Ihrer Liste ein. Anschließend legen Sie den Mauszeiger auf die rechte untere Ecke der Zelle. Ihr Mauszeiger verwandelt sich in ein kleines Kreuz. Nun können Sie mit gedrückter linker Maustaste den Bereich nach unten vergrößern. In der Vorschau sehen Sie bereits den jeweils nächsten Listeneintrag Ihrer Liste.
Sind Sie bei Ihrem letzten Listeneintrag angekommen und ziehen weiter, beginnt die Liste wieder von vorne. Lassen Sie einfach die Maustaste an der gewünschten Stelle Ihrer Liste los.
Von nun an steht Ihnen diese Ausfüllliste zur Verfügung. Sie müssen sich lediglich einen beliebigen Listeneintrag der Liste merken, in eine Zelle eingeben und, wie oben beschrieben, den Bereich nach unten vergrößern.
Eine weitere Möglichkeit, eine benutzerdefinierte Ausfüllliste zu erstellen besteht darin, eine bereits existierende Liste zu übernehmen.
In unserem Beispiel haben wir einige Namen in Excel untereinander aufgelistet. Das könnte z. B. eine Kindergartengruppe der Erzieherin Petra sein oder eine Personalliste. Ebenso funktioniert es mit einem Aufgabenplan, einer Materialliste, Provisionssätze, einer Checkliste, einer Einkaufsliste, etc.. Markieren Sie Ihre bereits in Excel erfasste Liste mit gedrückter linker Maustaste und öffnen Sie die Excel-Optionen wie oben beschrieben.
…und Ihre Liste mit den entsprechenden Listeneinträgen wird erstellt.
Klicken Sie auf OK und bestätigen Sie das Fenster Excel-Optionen ebenfalls mit OK.
Wählen Sie eine beliebige Zelle auf Ihrem Tabellenblatt aus und testen Sie Ihre neue Liste, in dem Sie einen Listeneintrag eingeben und mit gedrückter linker Maustaste (schwarzes Kreuz) die untere, rechte Ecke der Zelle nach unten ziehen.
Sollten Sie irgendwann diese Liste nicht mehr benötigen, können Sie diese löschen. Wählen Sie dazu Ihre Liste unter Benutzerdefinierte Listen aus und klicken auf die Schaltfläche Löschen.
Ist eine Erweiterung, Kürzung oder Änderung Ihrer Liste notwendig, rufen Sie Ihre Liste im Fenster Benutzerdefinierte Listen auf und nehmen die Veränderungen im Bereich Listeneinträge: vor. Bestätigen Sie Ihre Änderung mit OK.
Durchstarten in MS Excel
Sie möchten sich einzeln oder gemeinsam mit Ihrem Team in Excel weiterbilden?
Die Schulungen sollen an den jeweiligen Bedarf angepasst und sehr praxisnah sein?
mehr lesen
-
Angebot!

Anwender-Support: Microsoft Office und Windows (Termine nach Absprache)
Ursprünglicher Preis war: 100,00 €90,00 €Aktueller Preis ist: 90,00 €. -
Angebot!

Kalkulationsvorlage MS Excel: Für Schneidereien
Ursprünglicher Preis war: 25,00 €17,00 €Aktueller Preis ist: 17,00 €. -
Angebot!

Fahrtenbuch Vorlage MS Excel: Für ein Fahrzeug oder den gesamten Fuhrpark
Ursprünglicher Preis war: 25,00 €17,00 €Aktueller Preis ist: 17,00 €. -
Angebot!

Online-Schulung Microsoft Excel: Grundlagen 1 (Module A bis C)
Ursprünglicher Preis war: 540,00 €497,00 €Aktueller Preis ist: 497,00 €.
Weitere Beiträge der Kategorien: