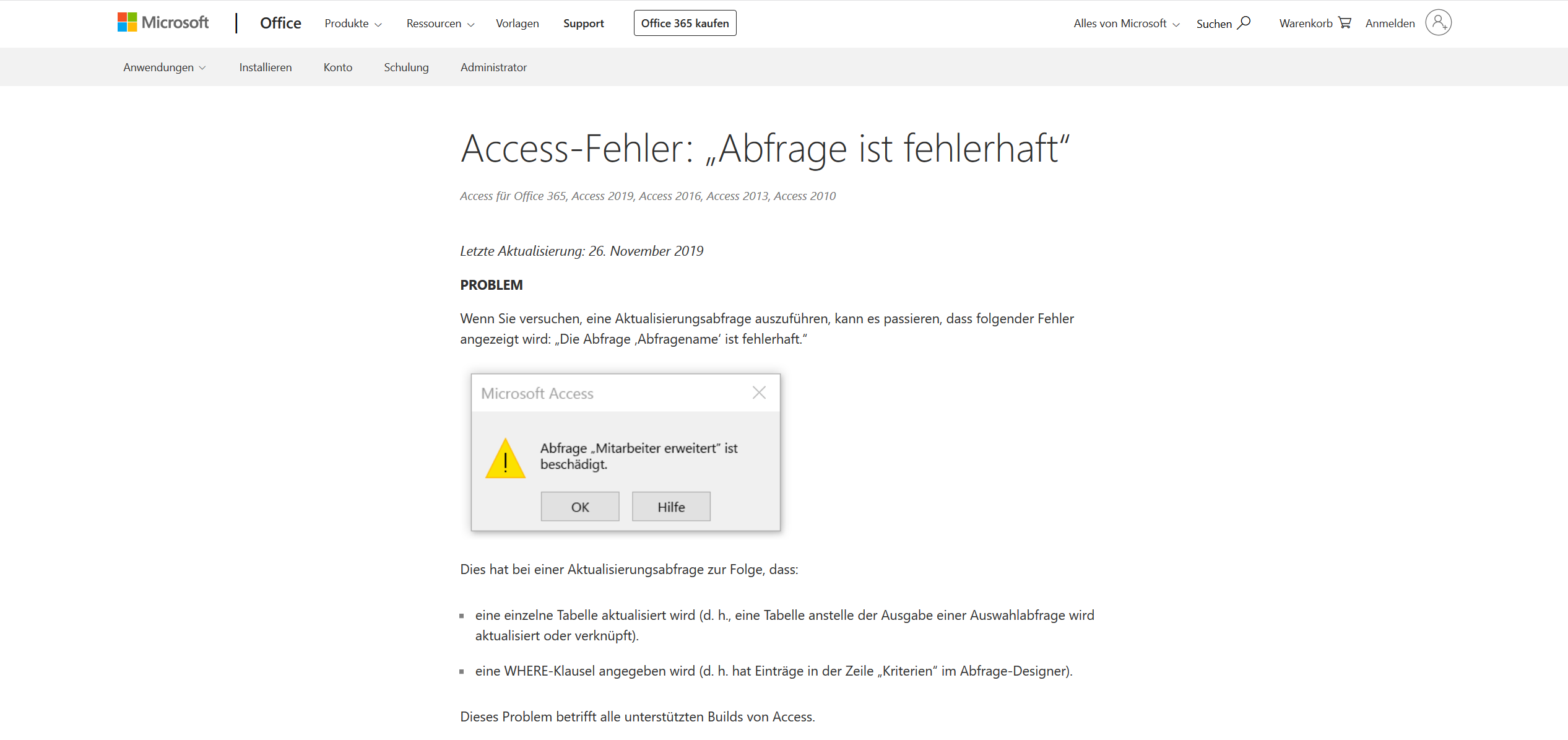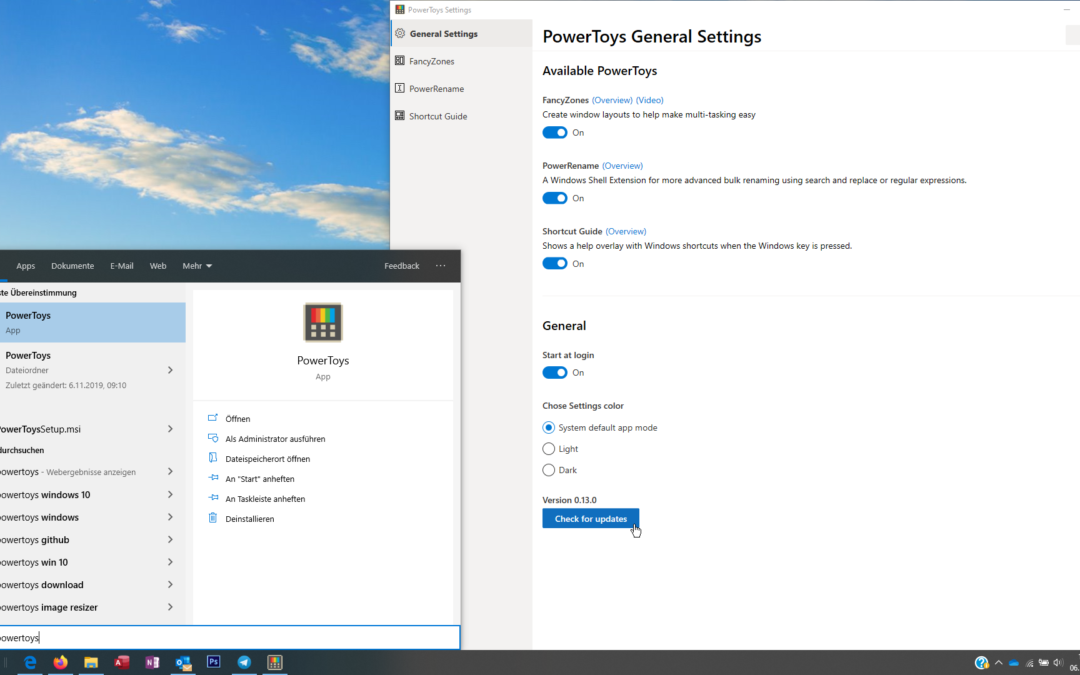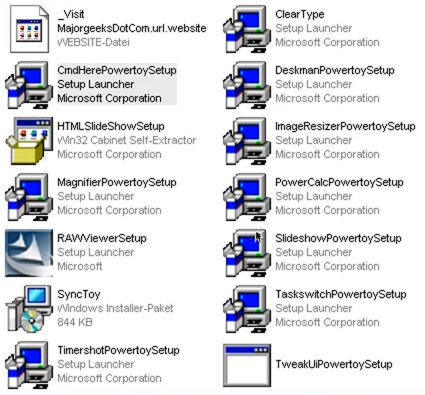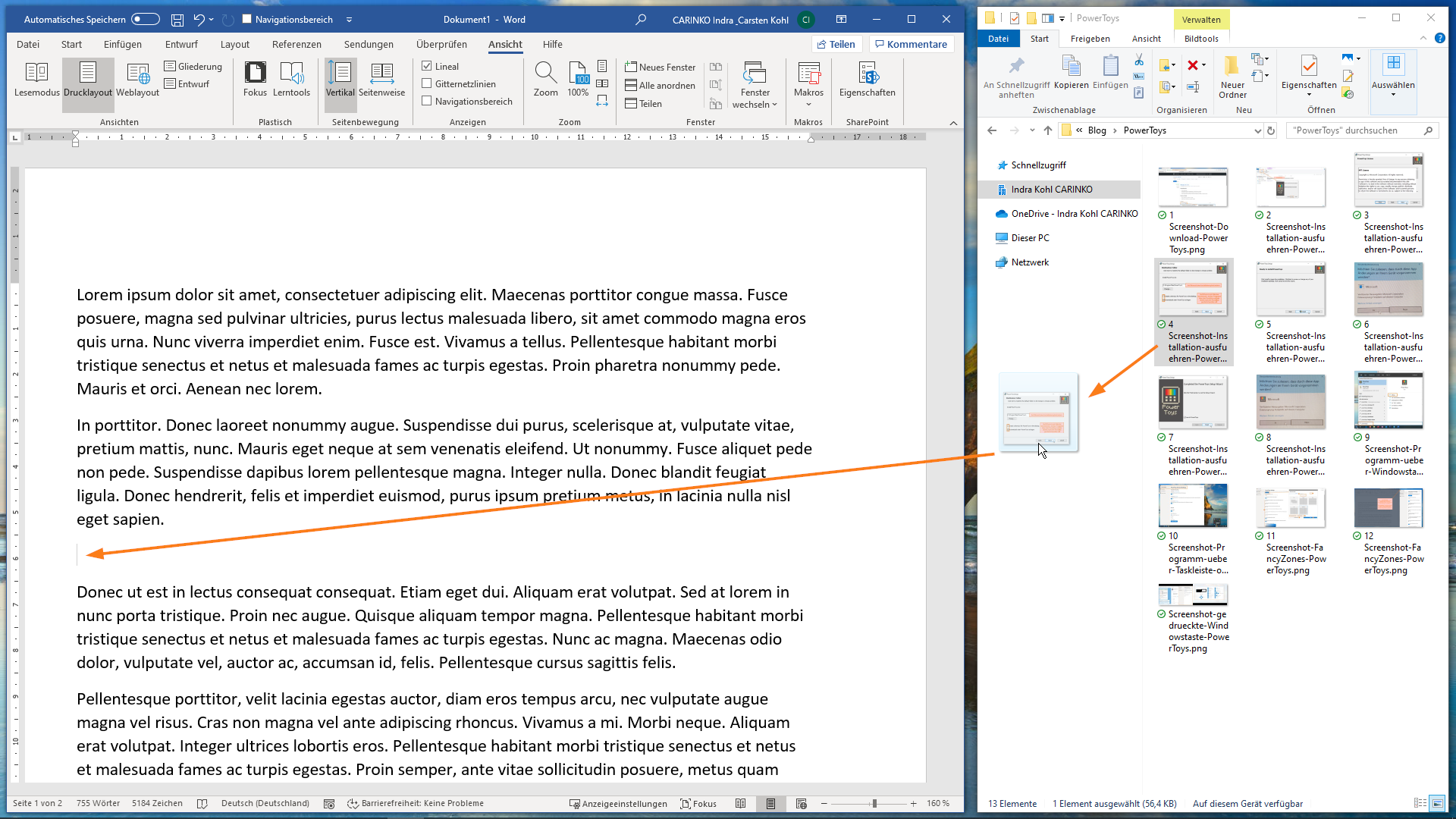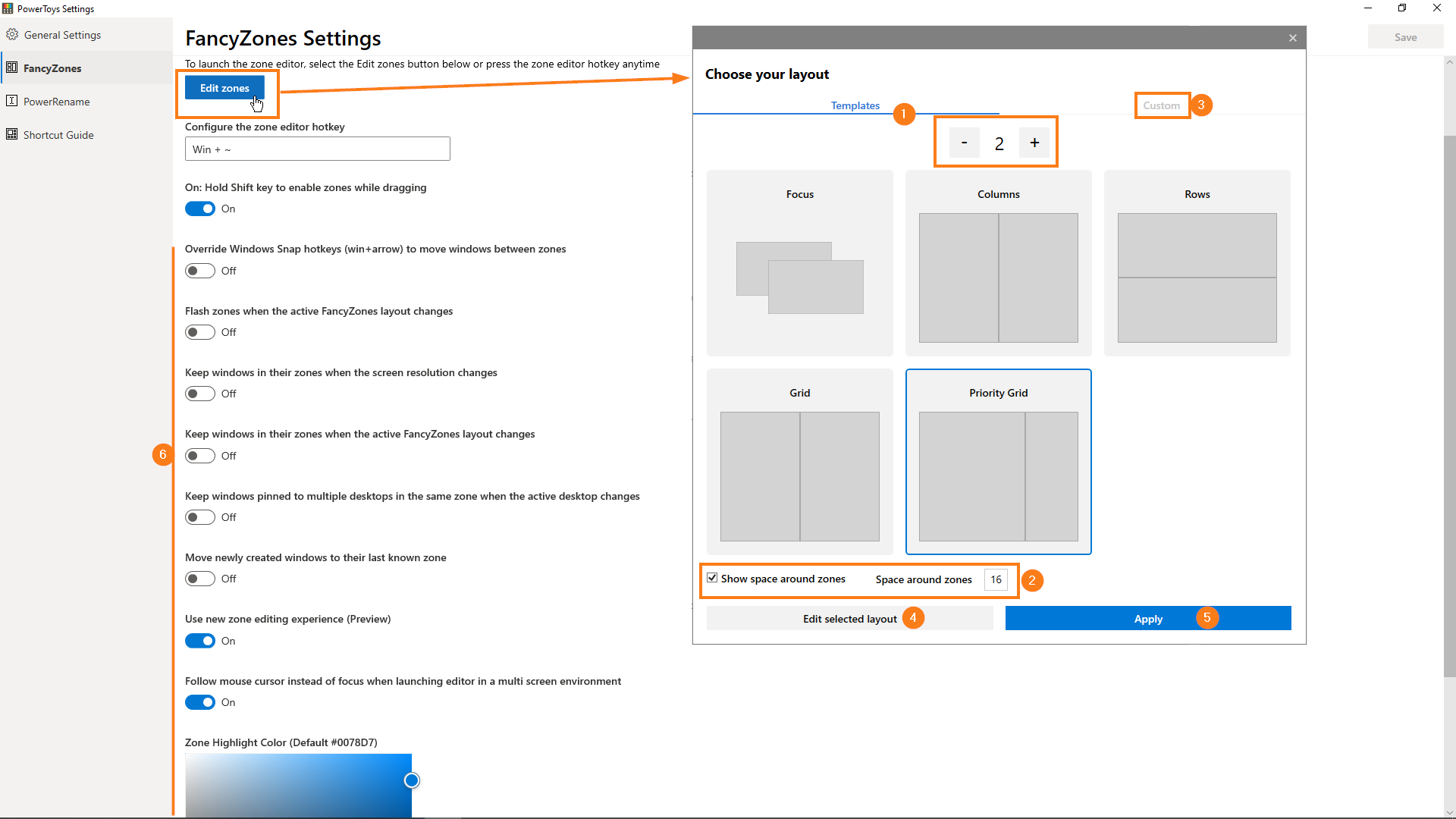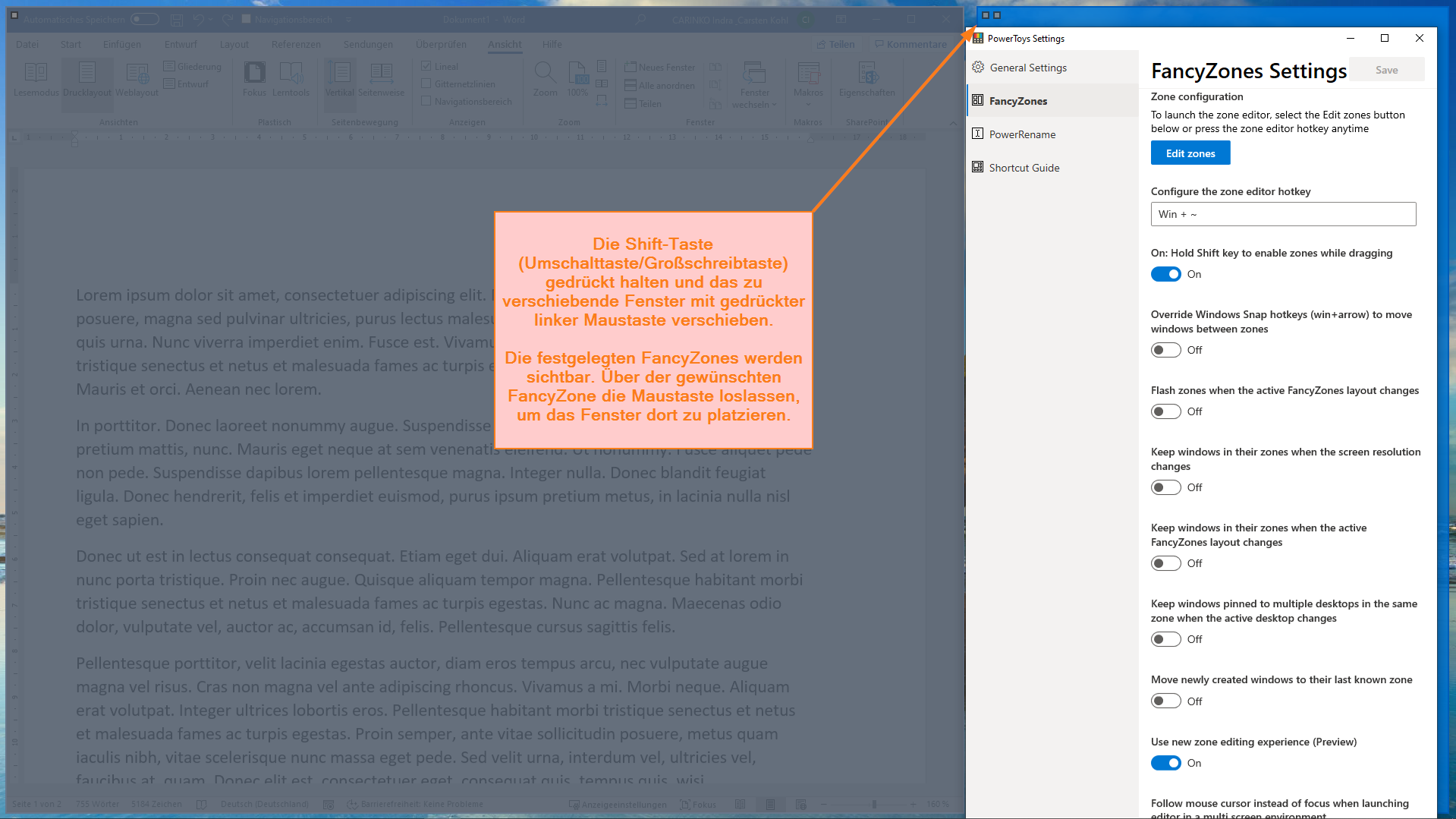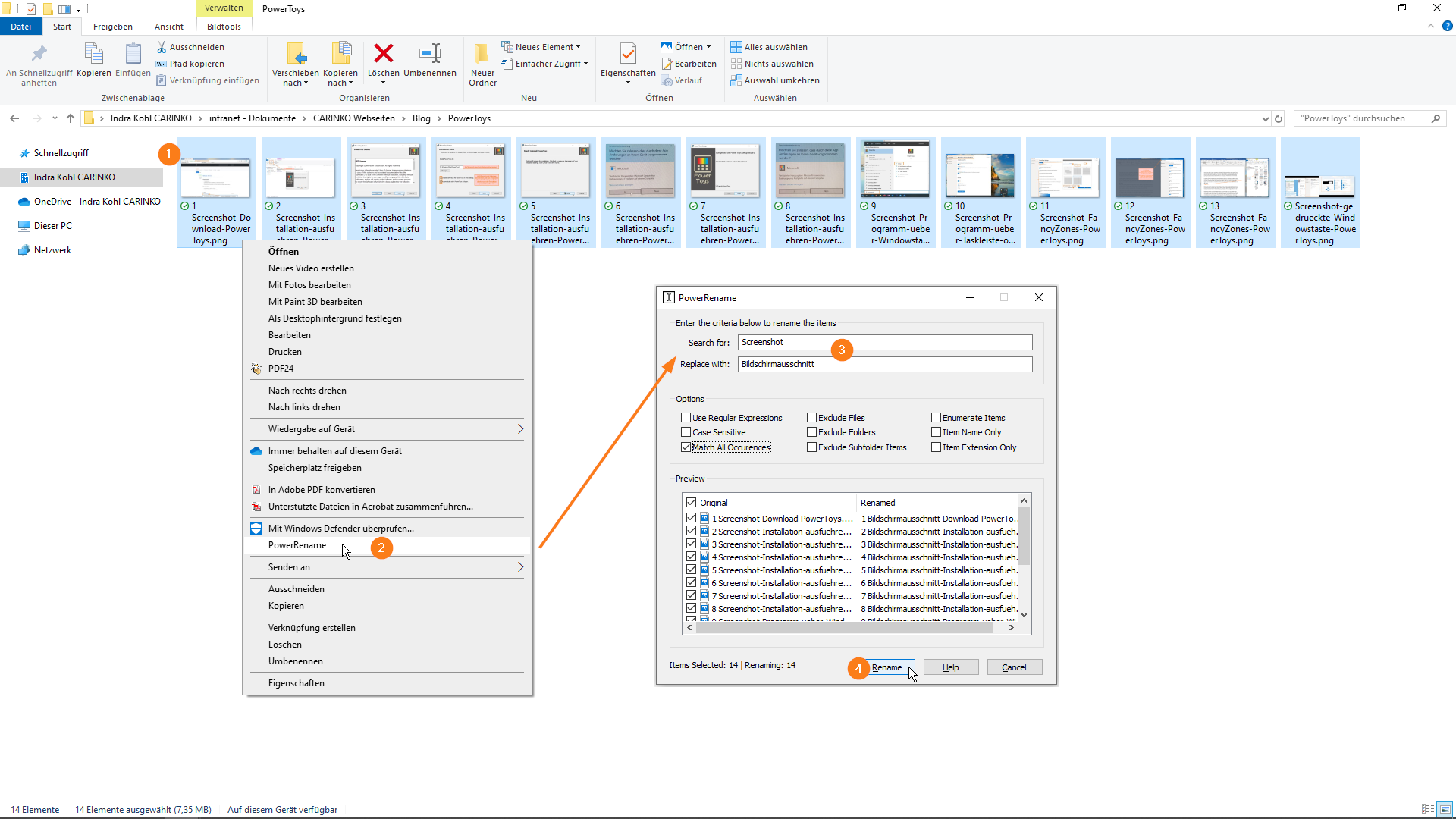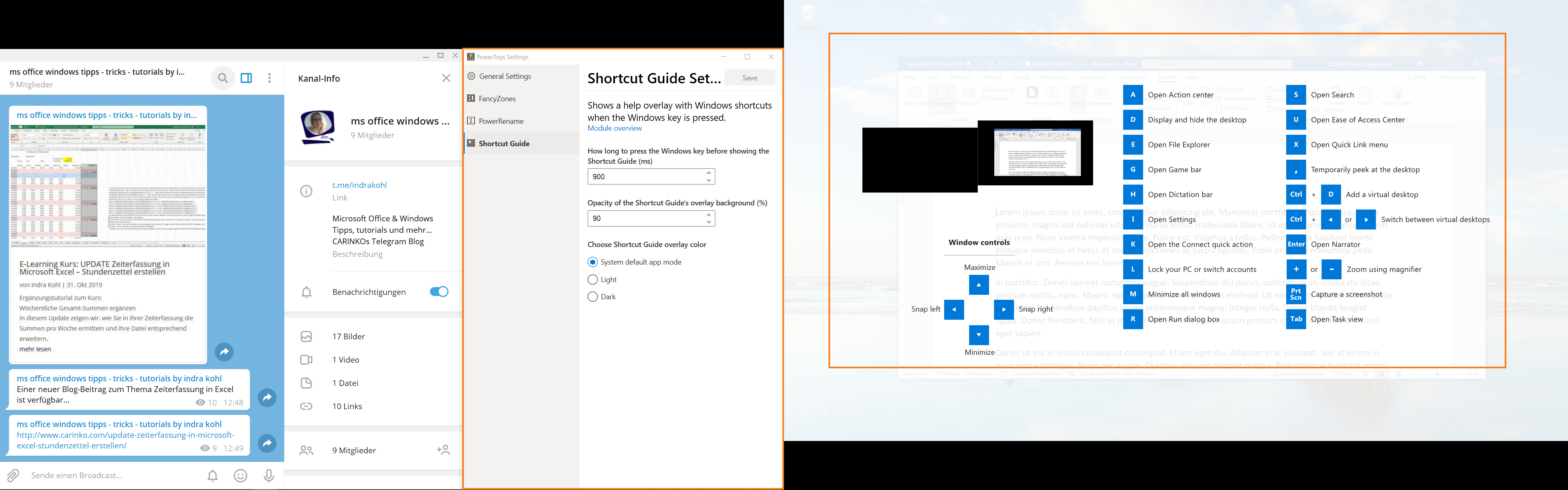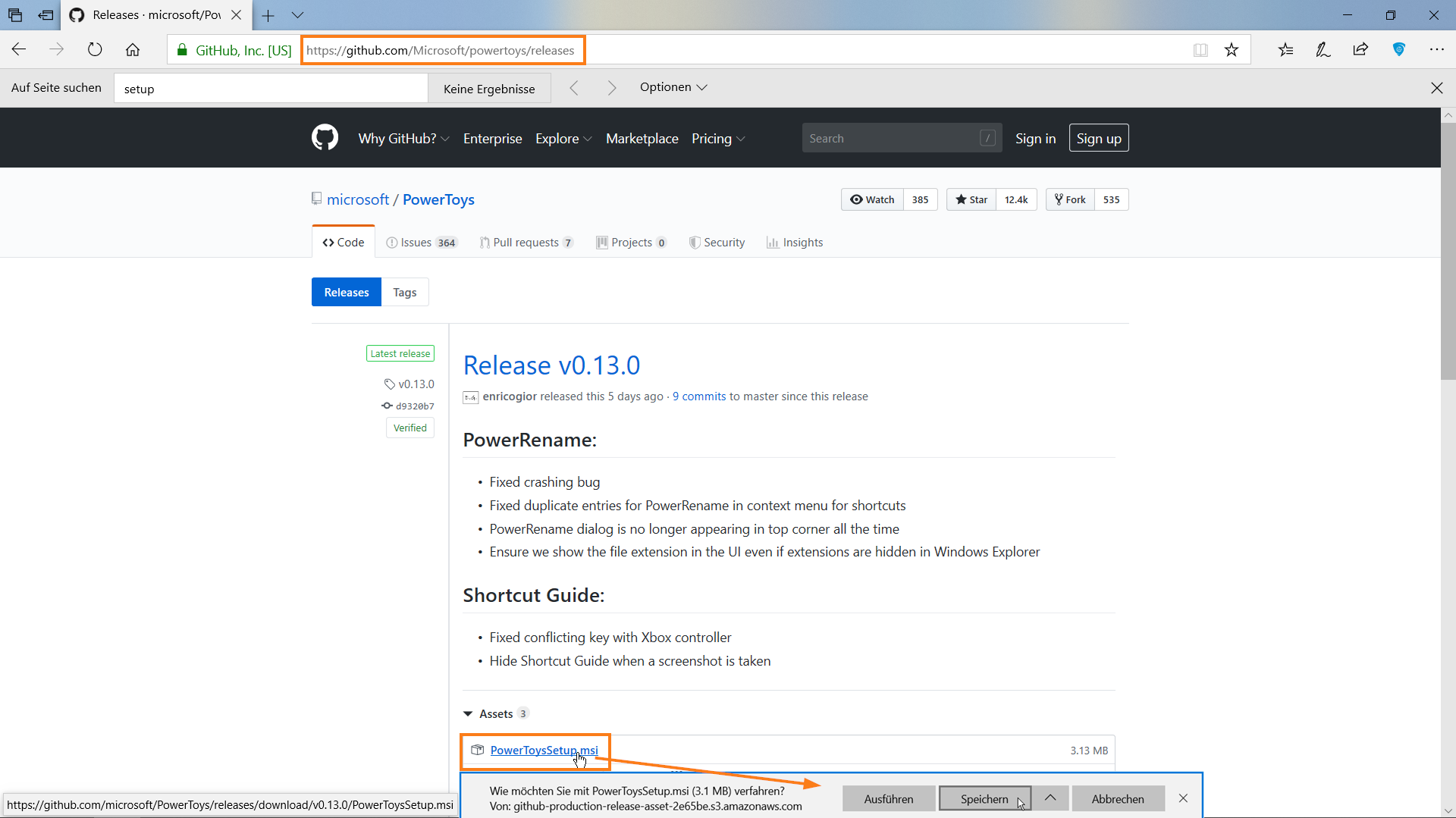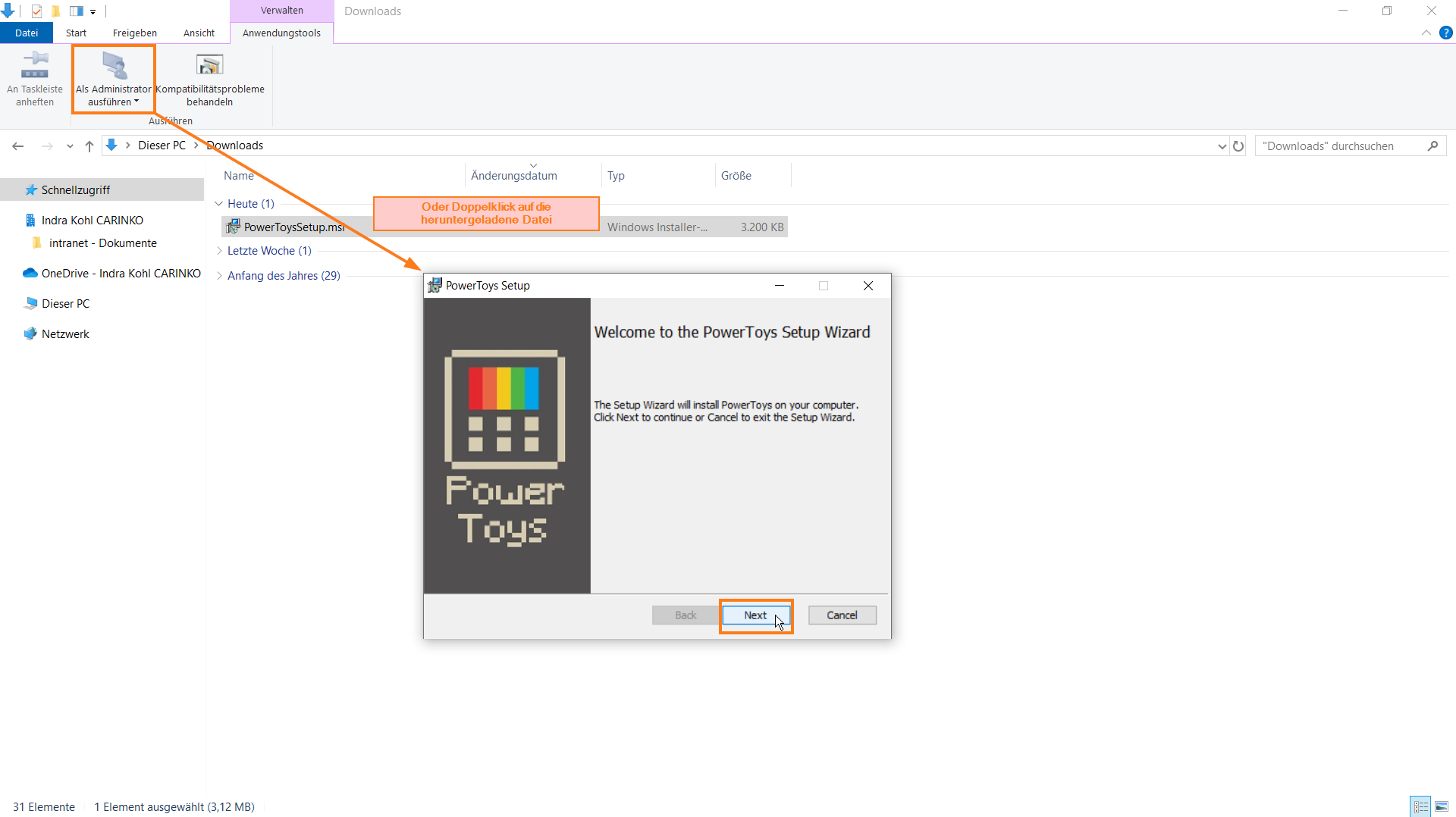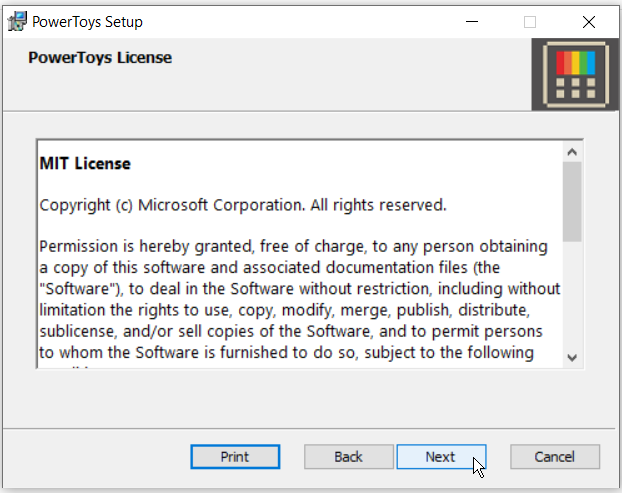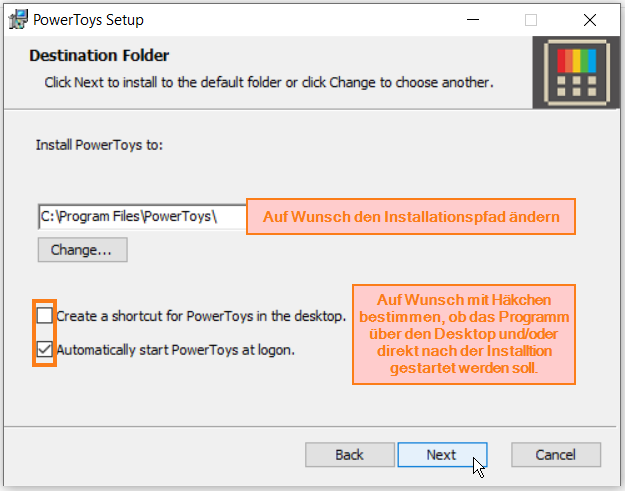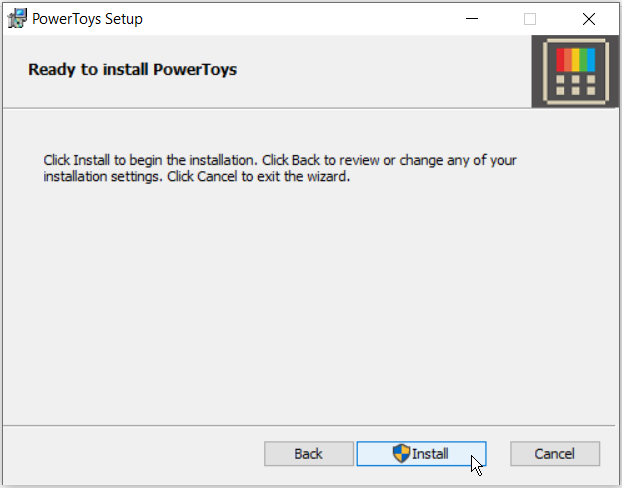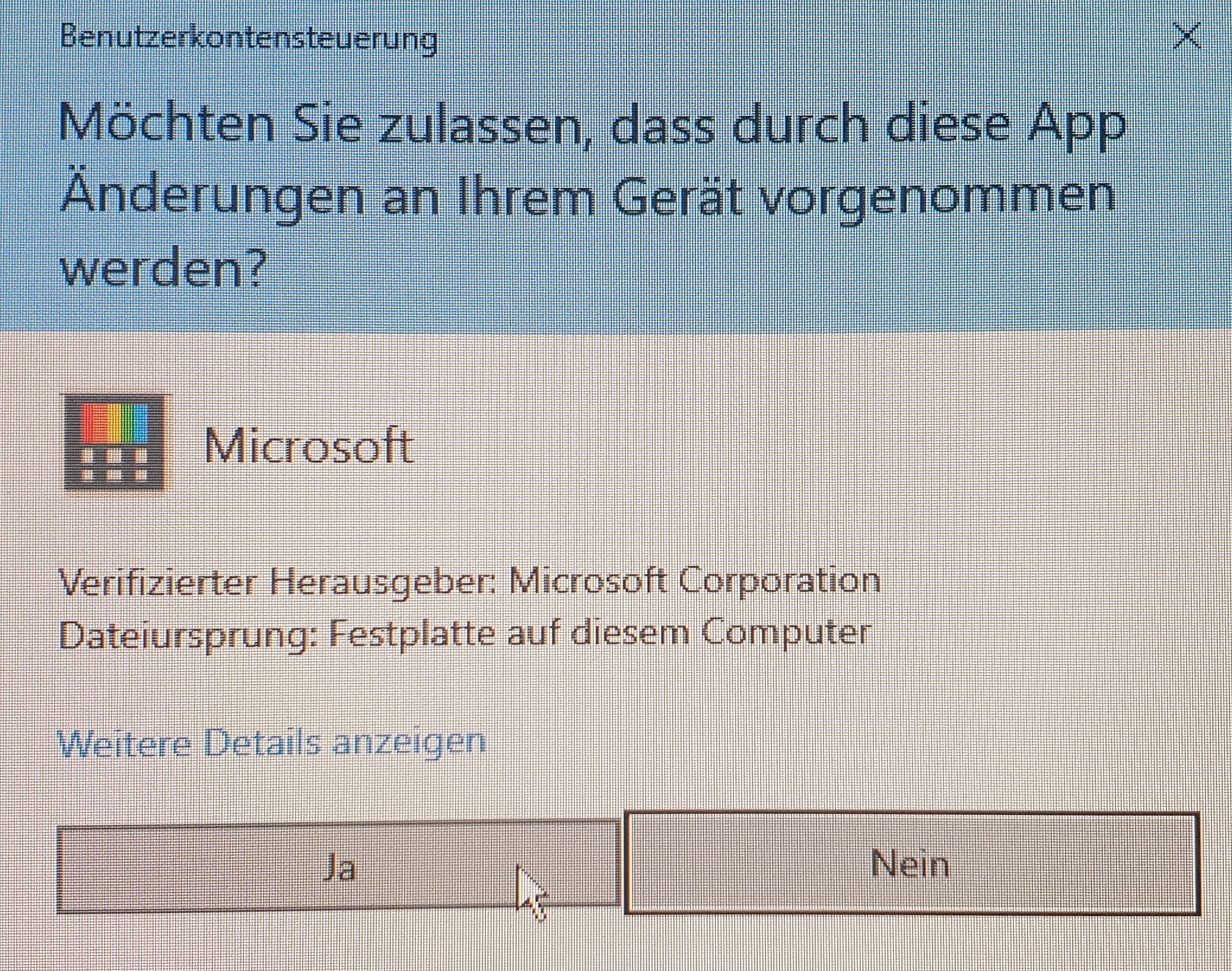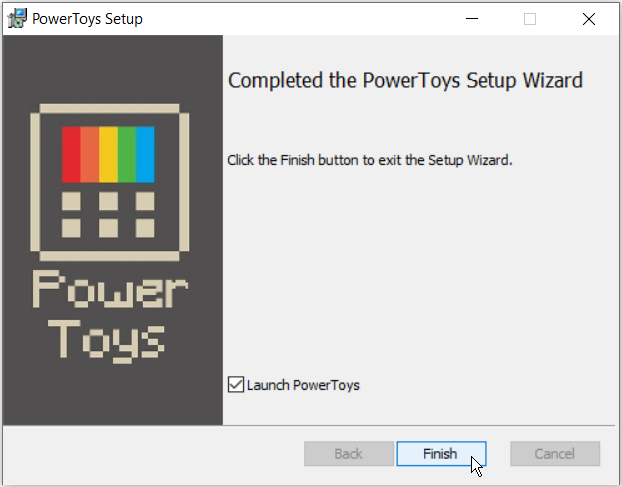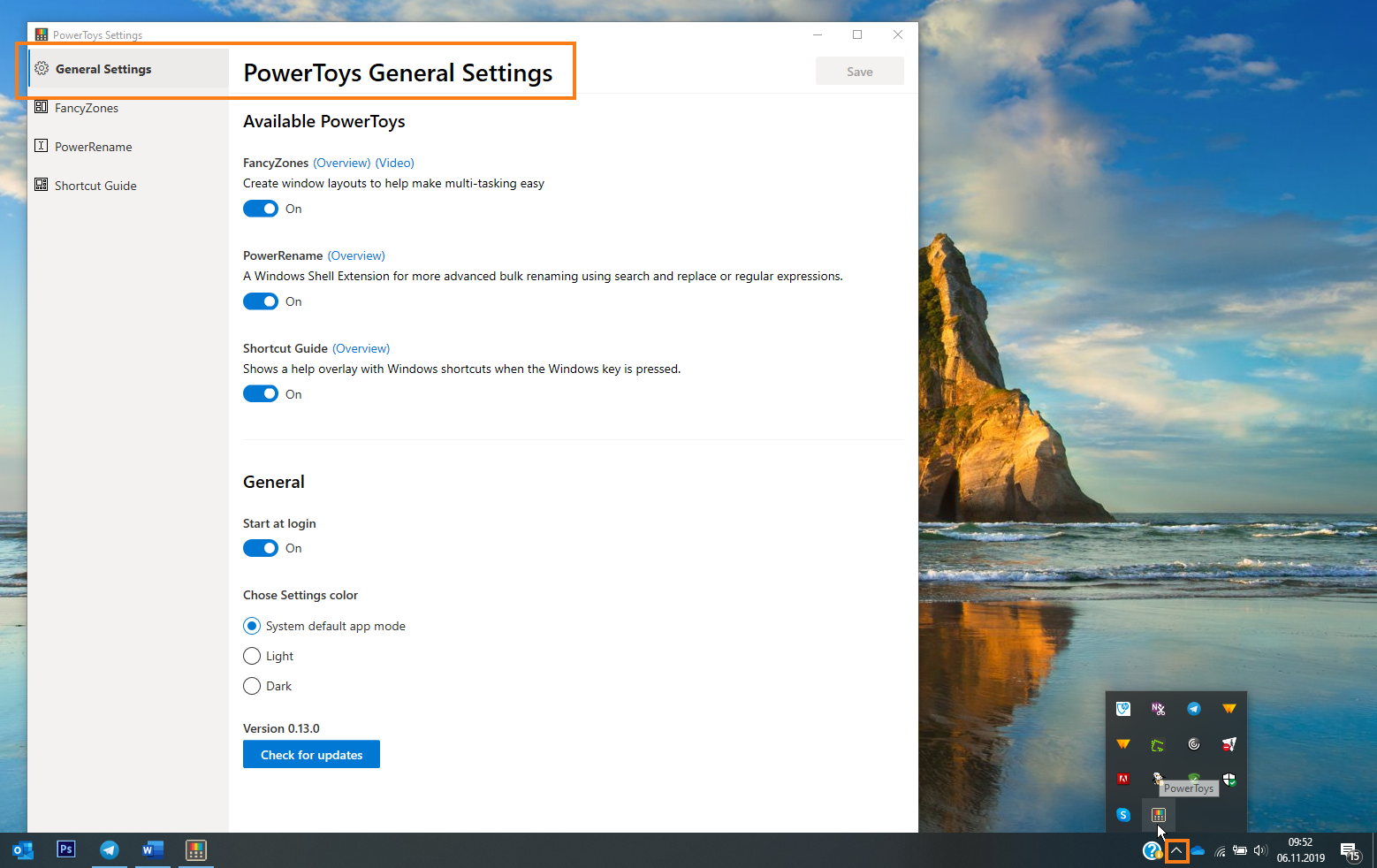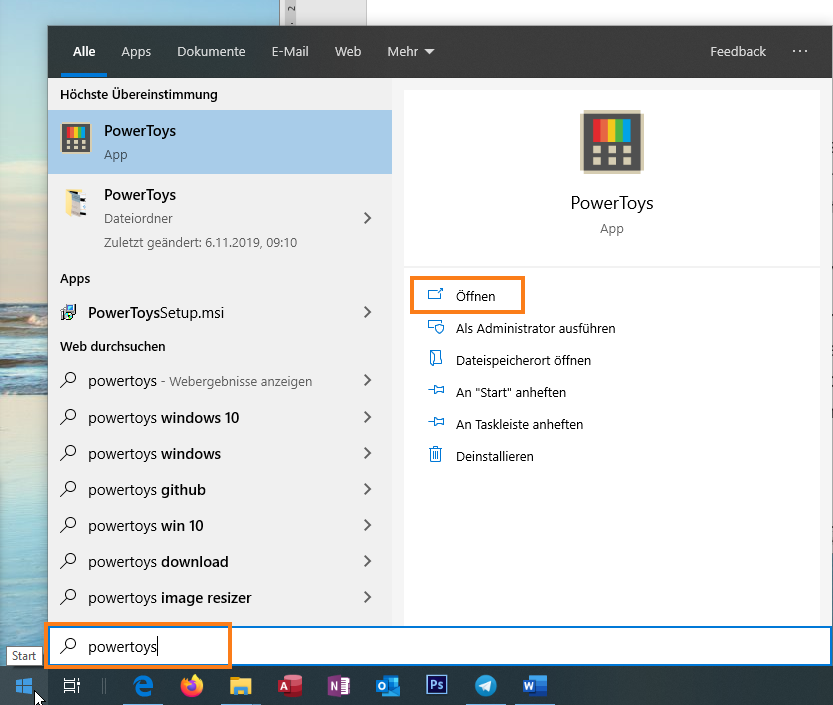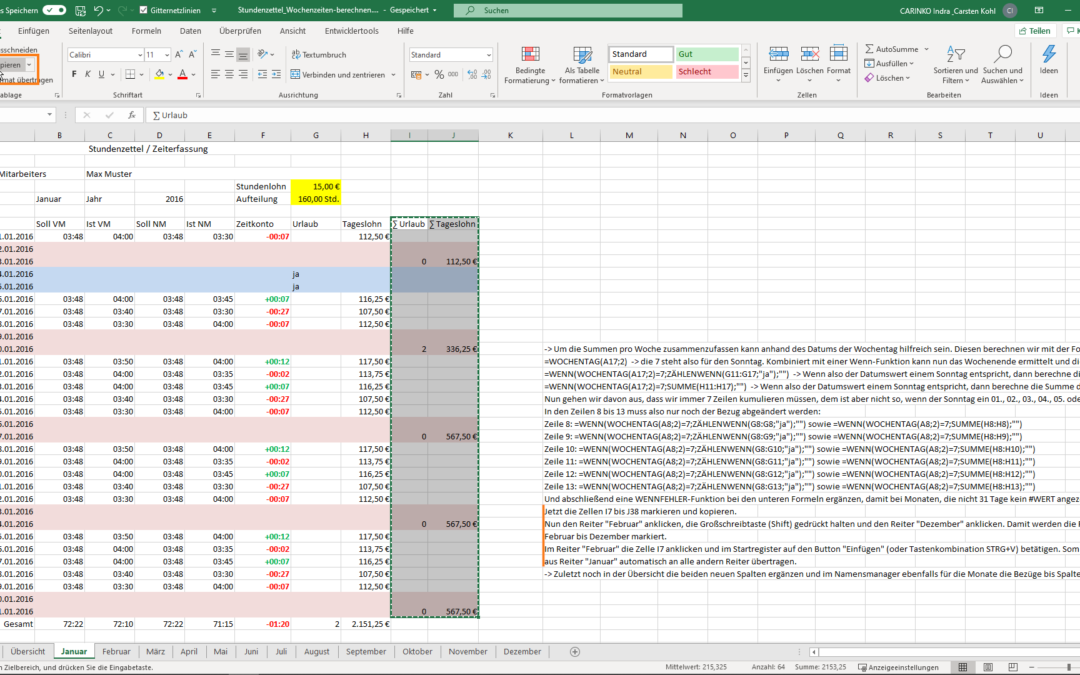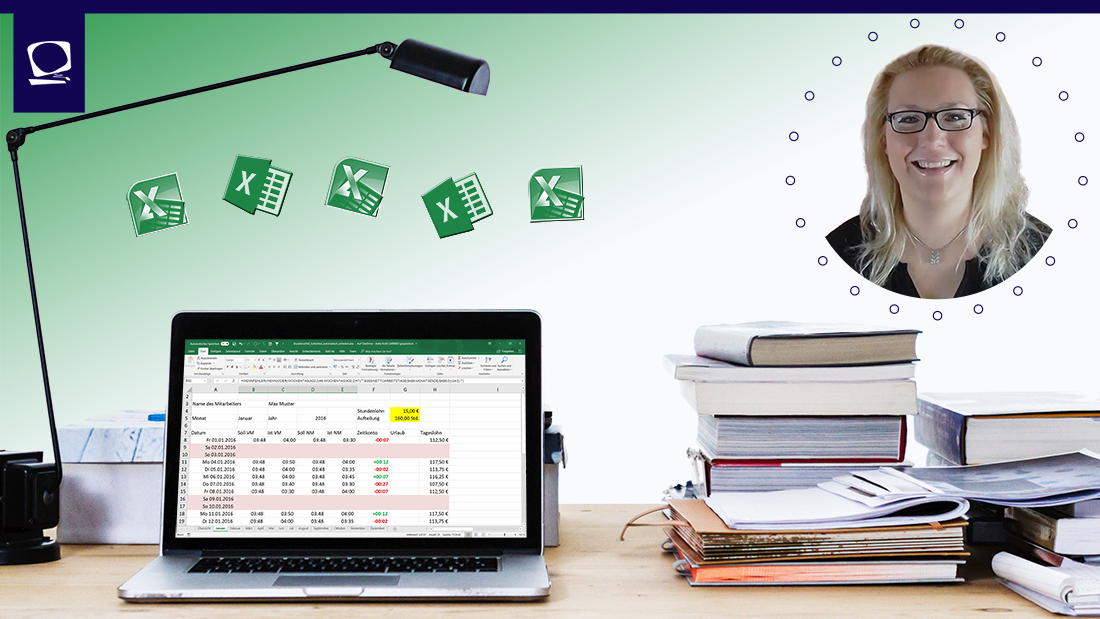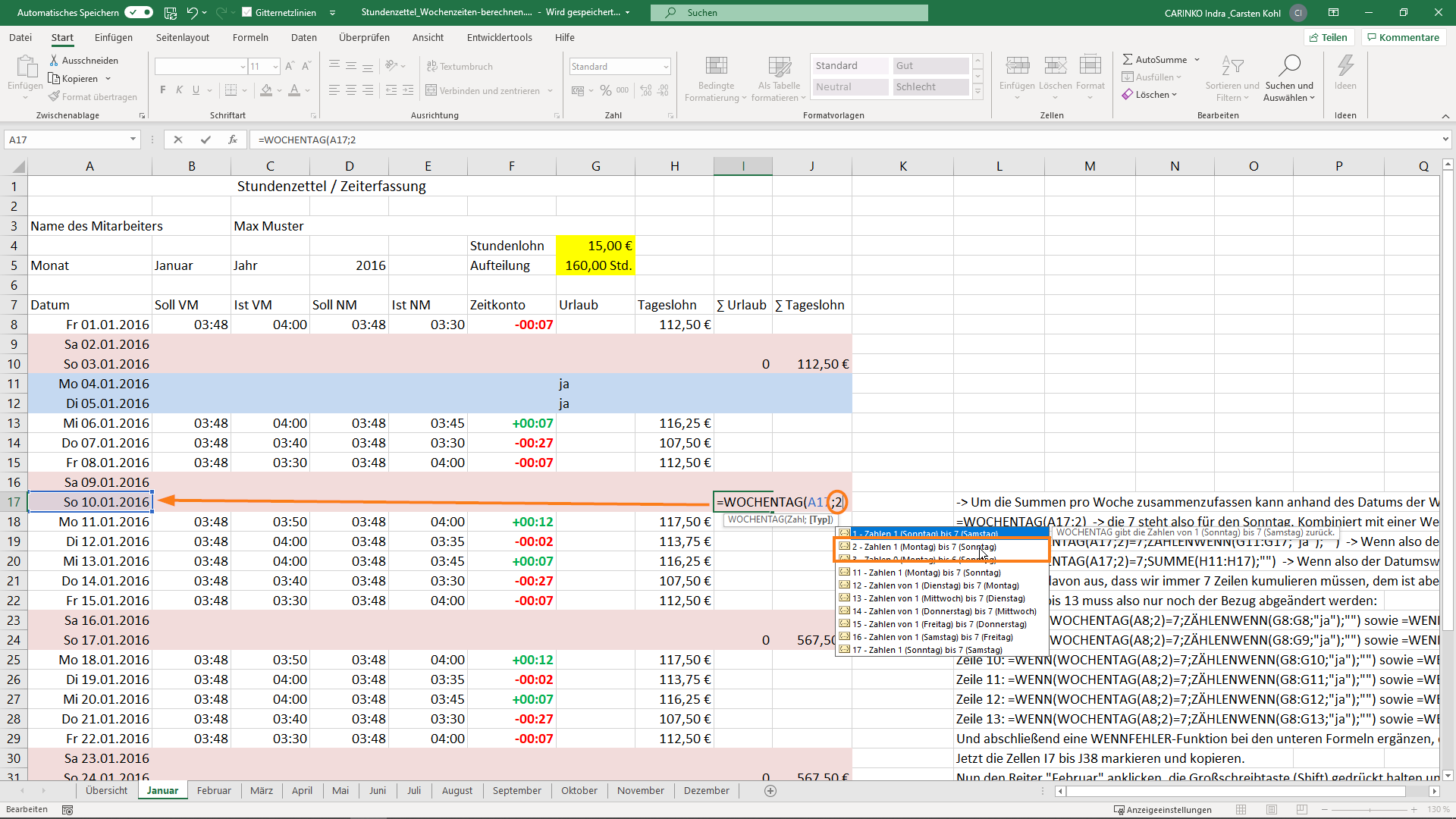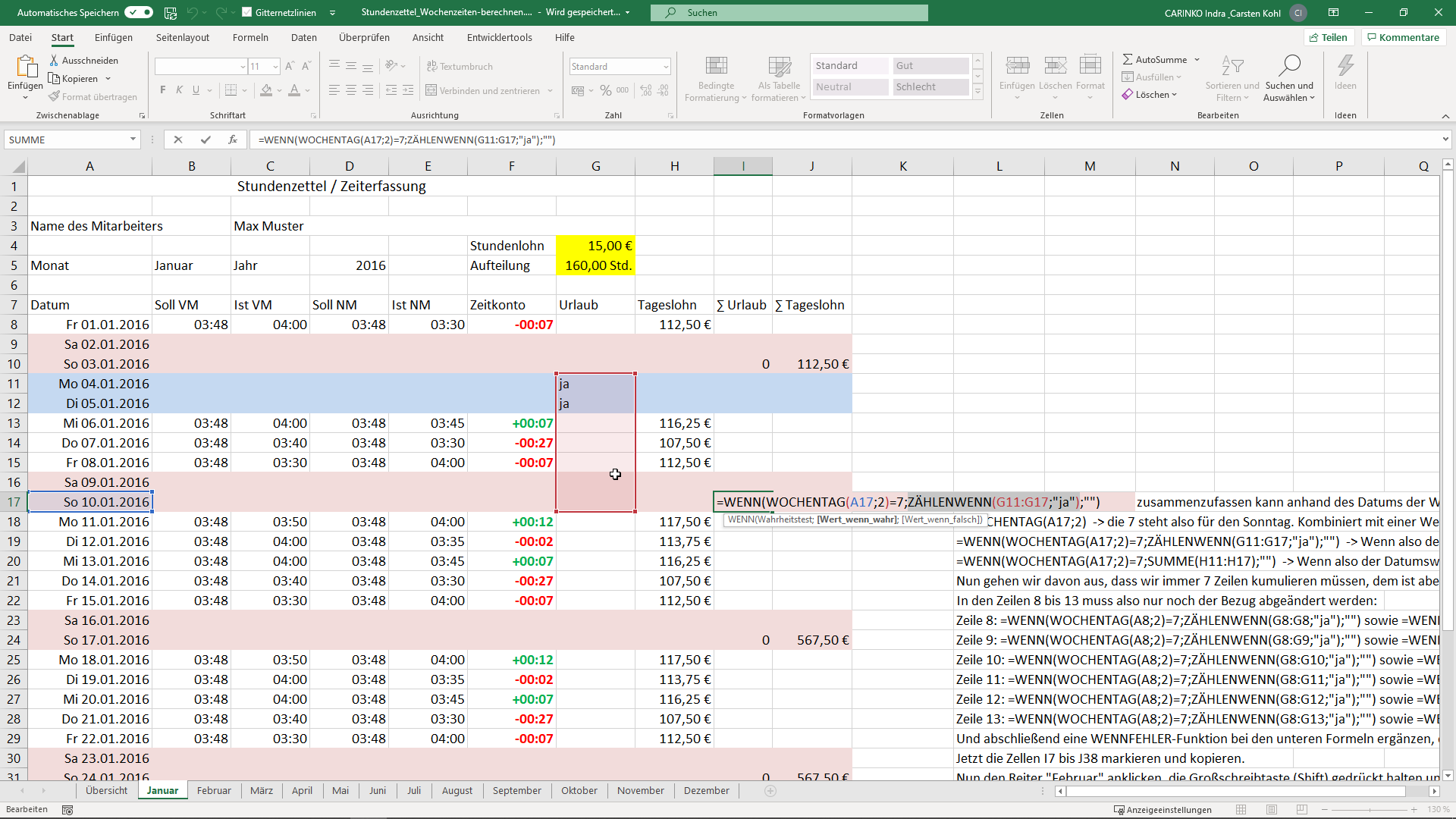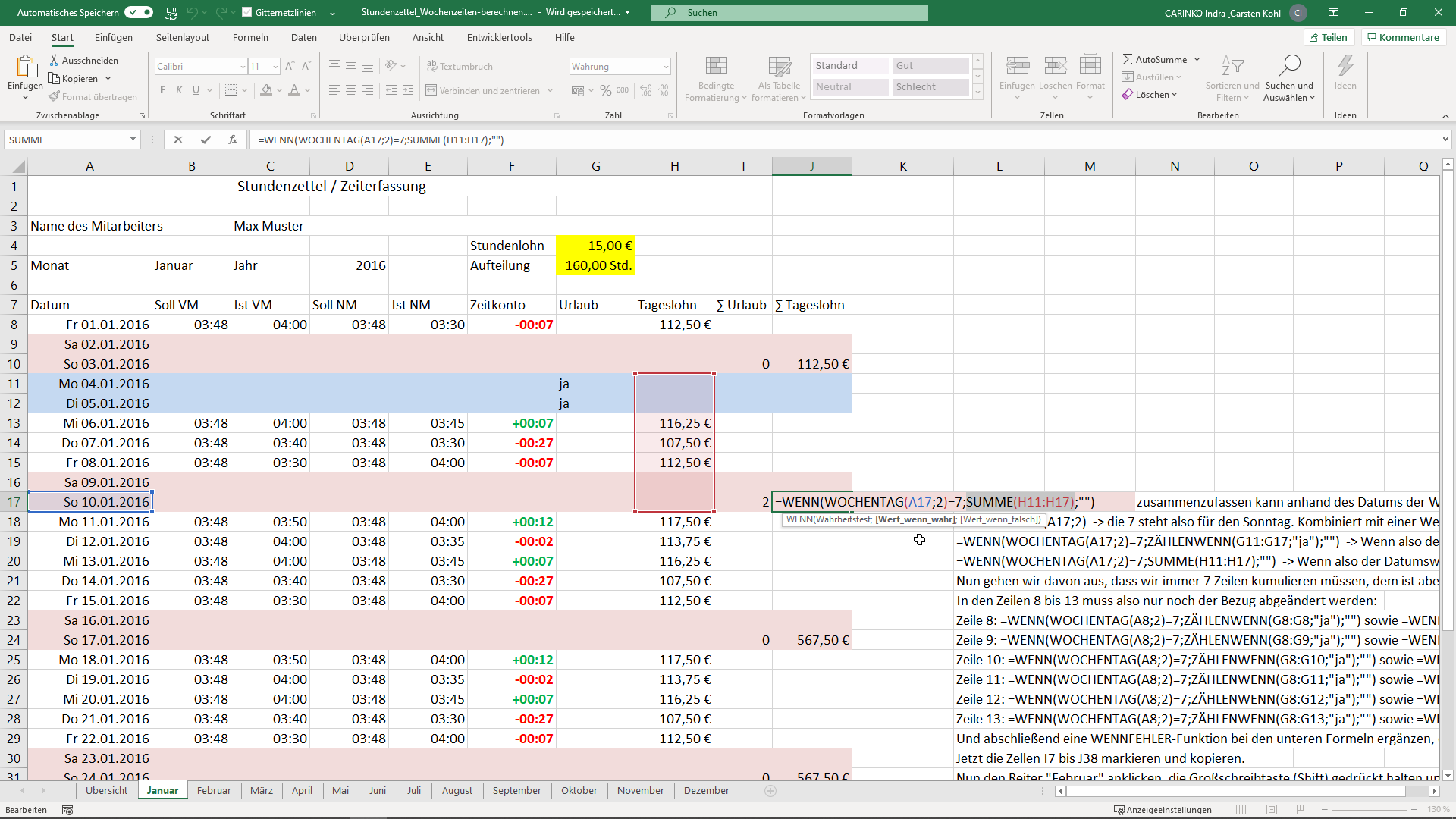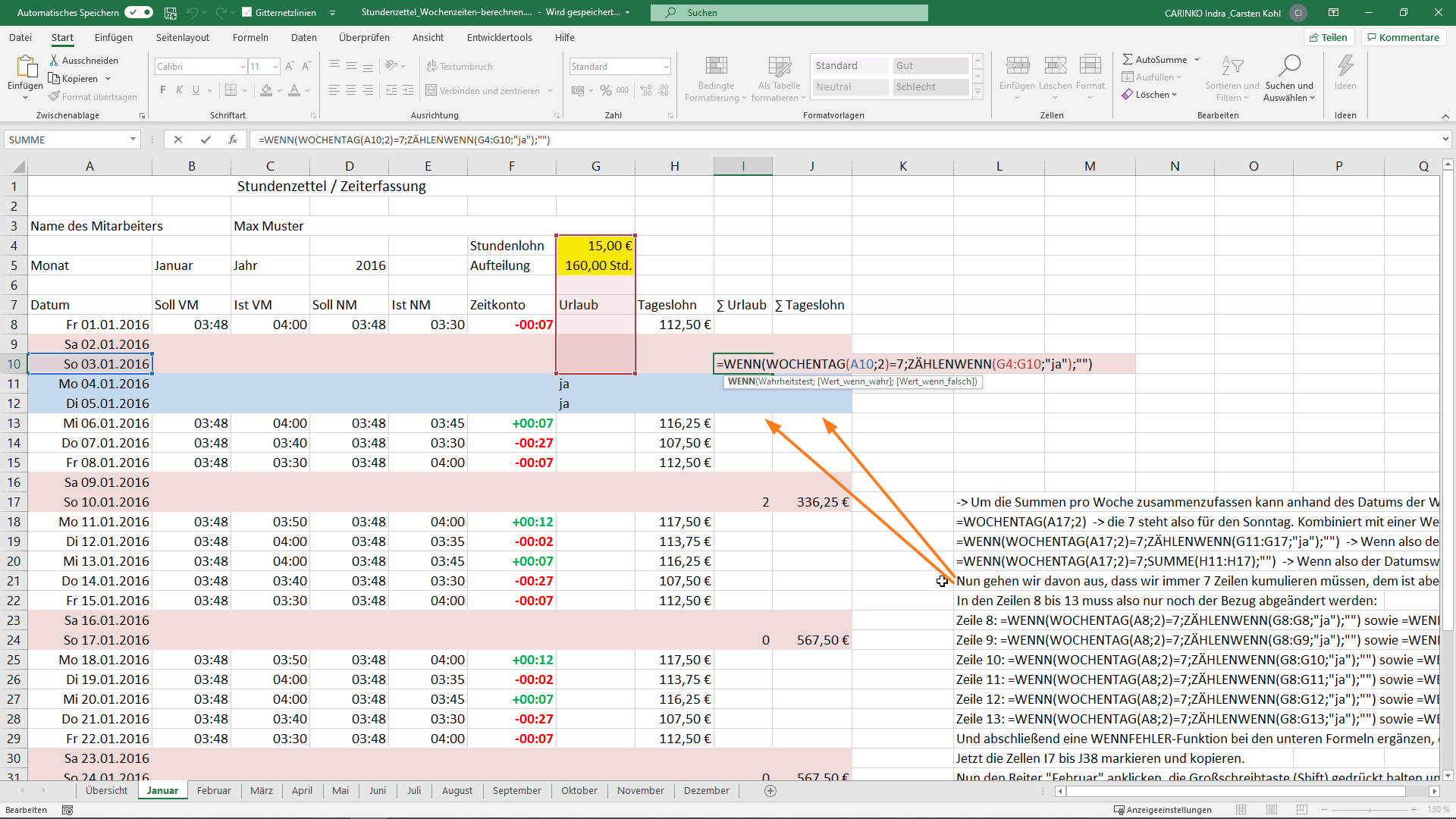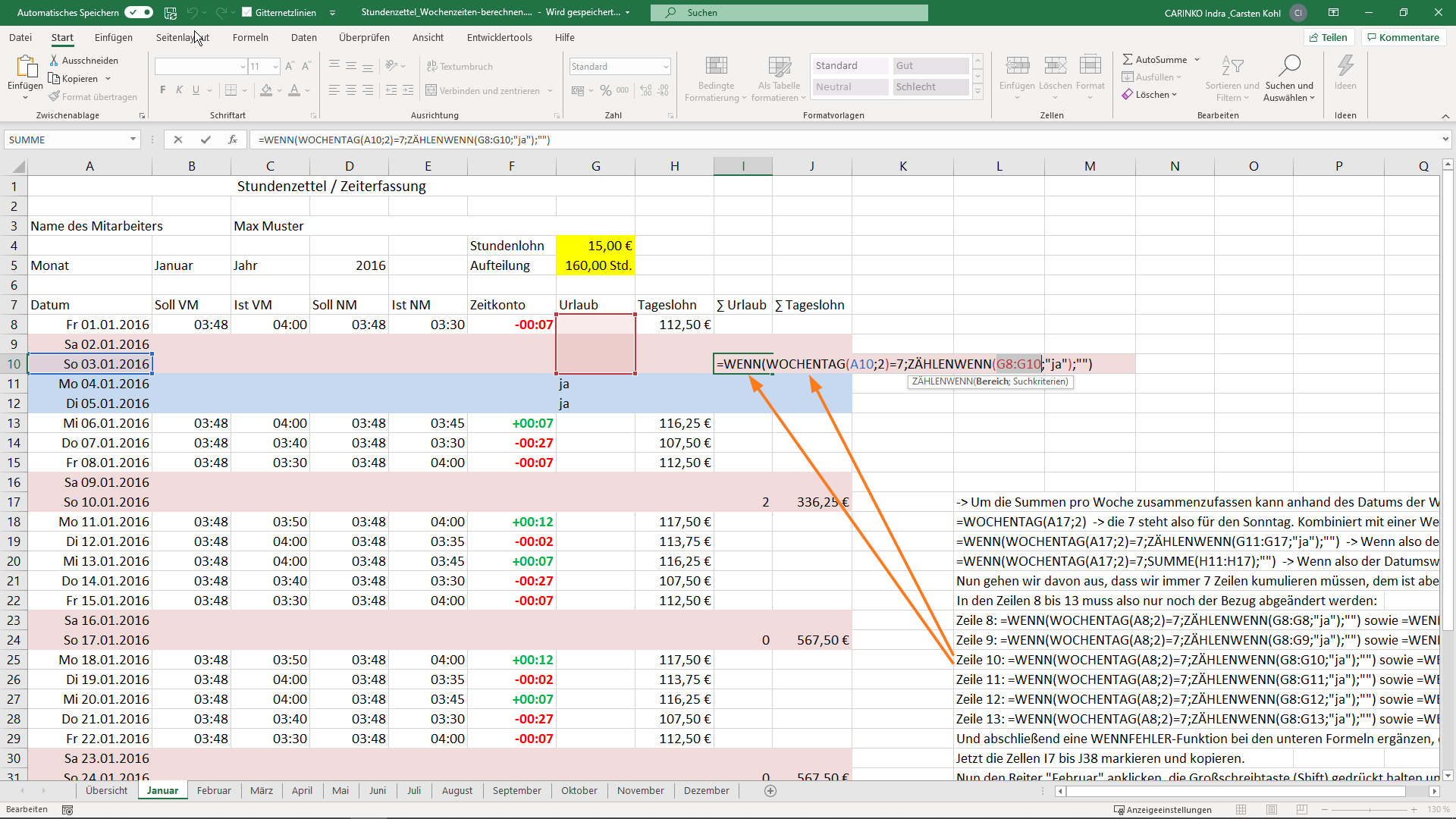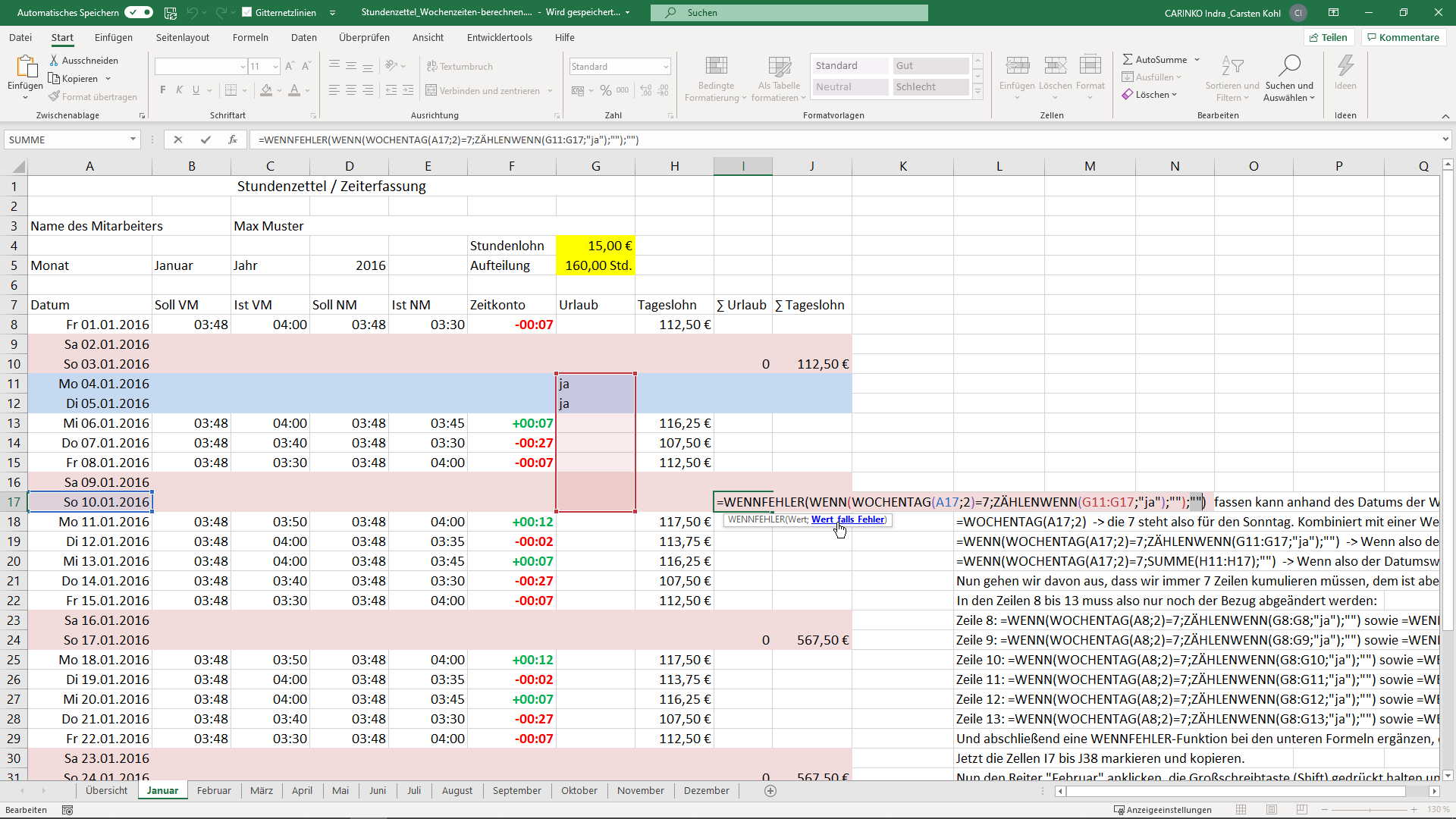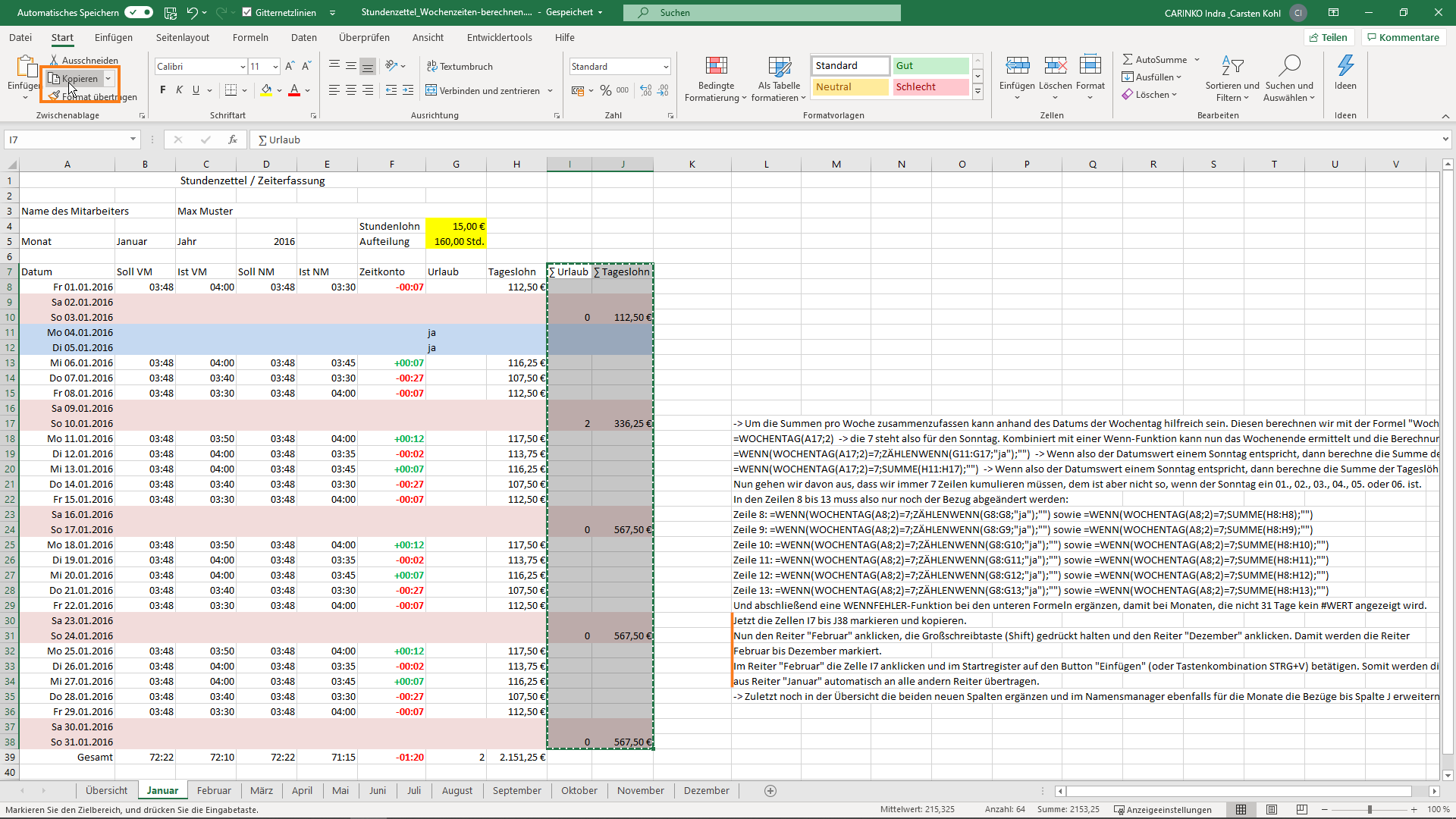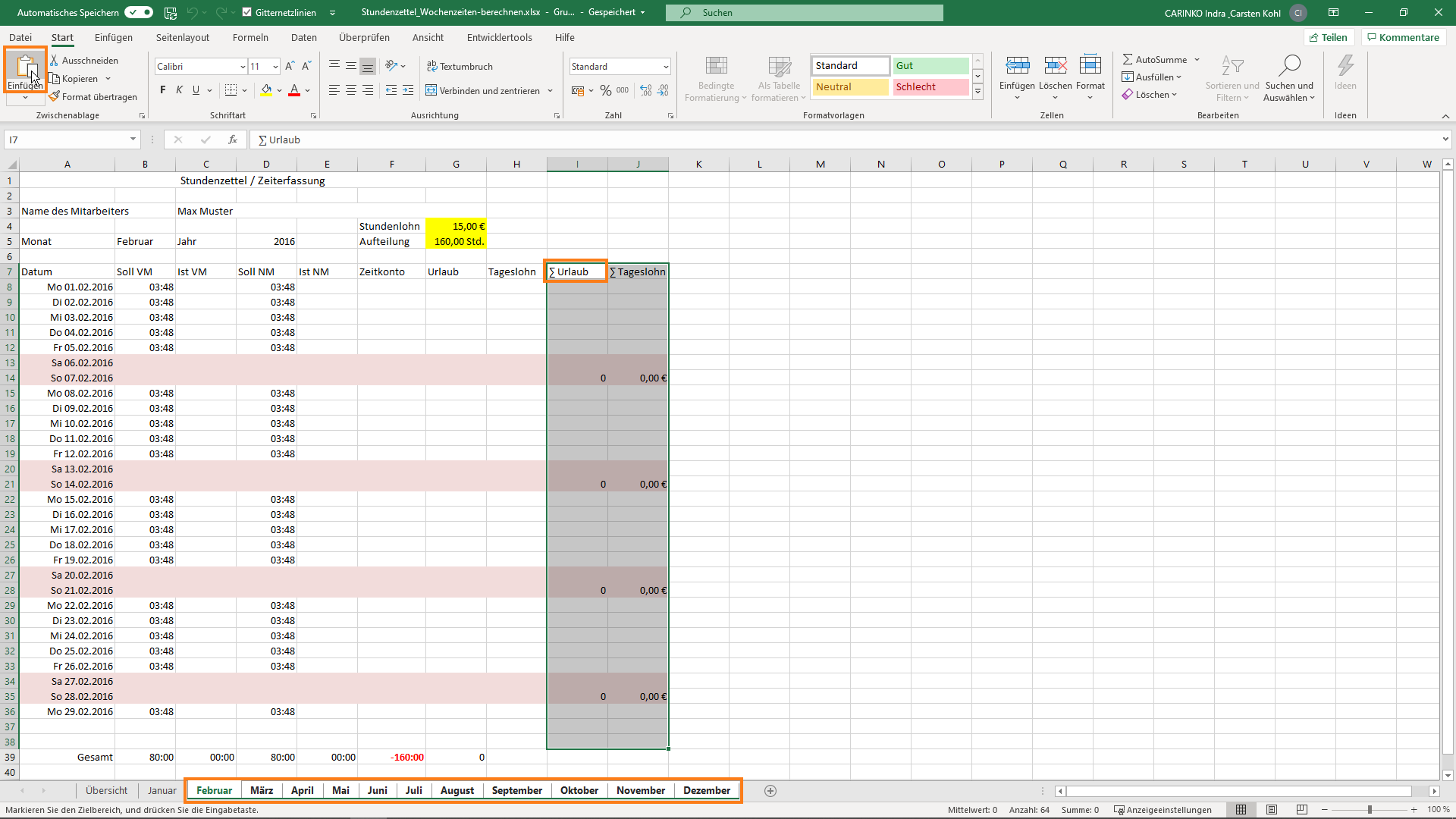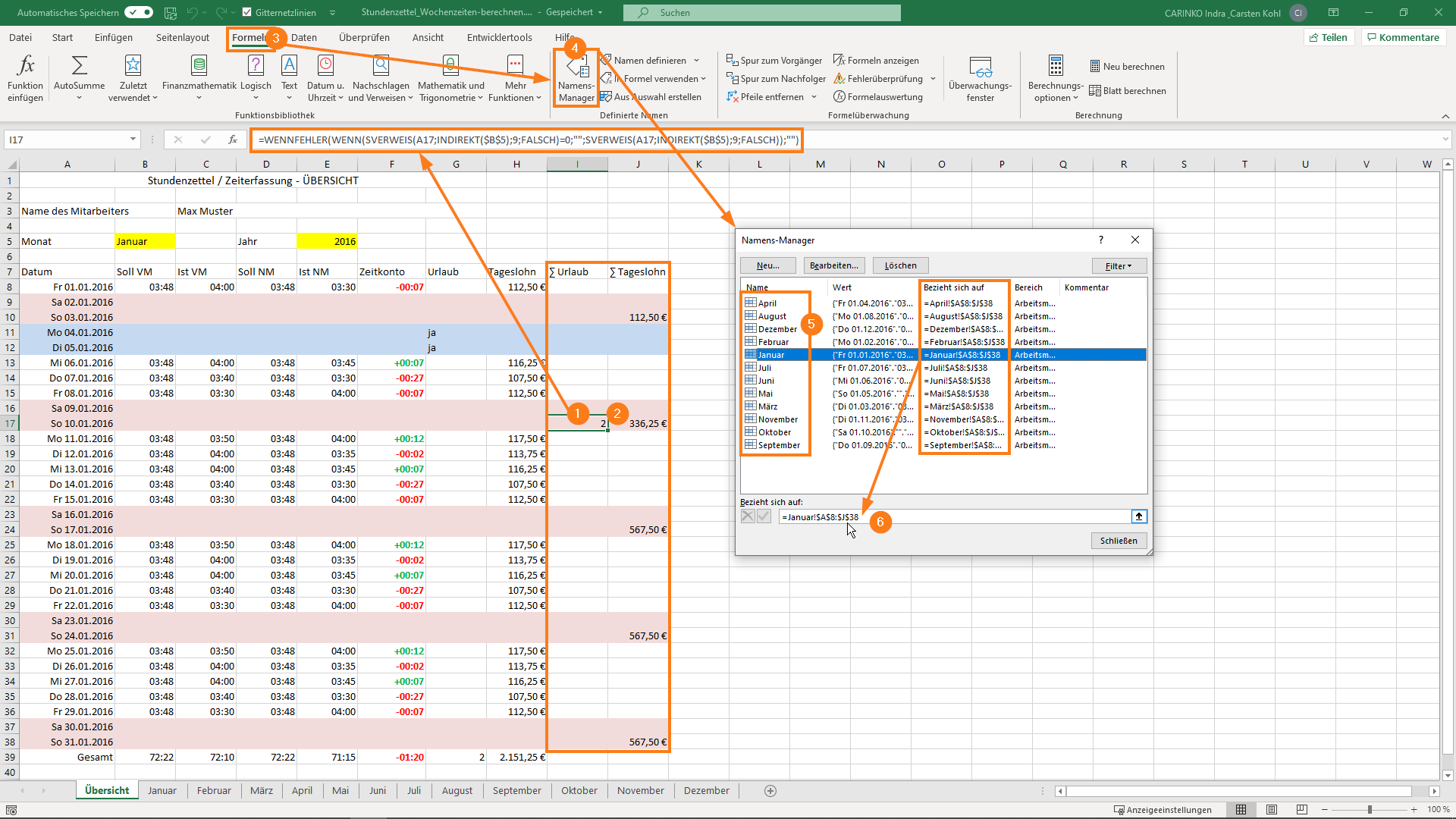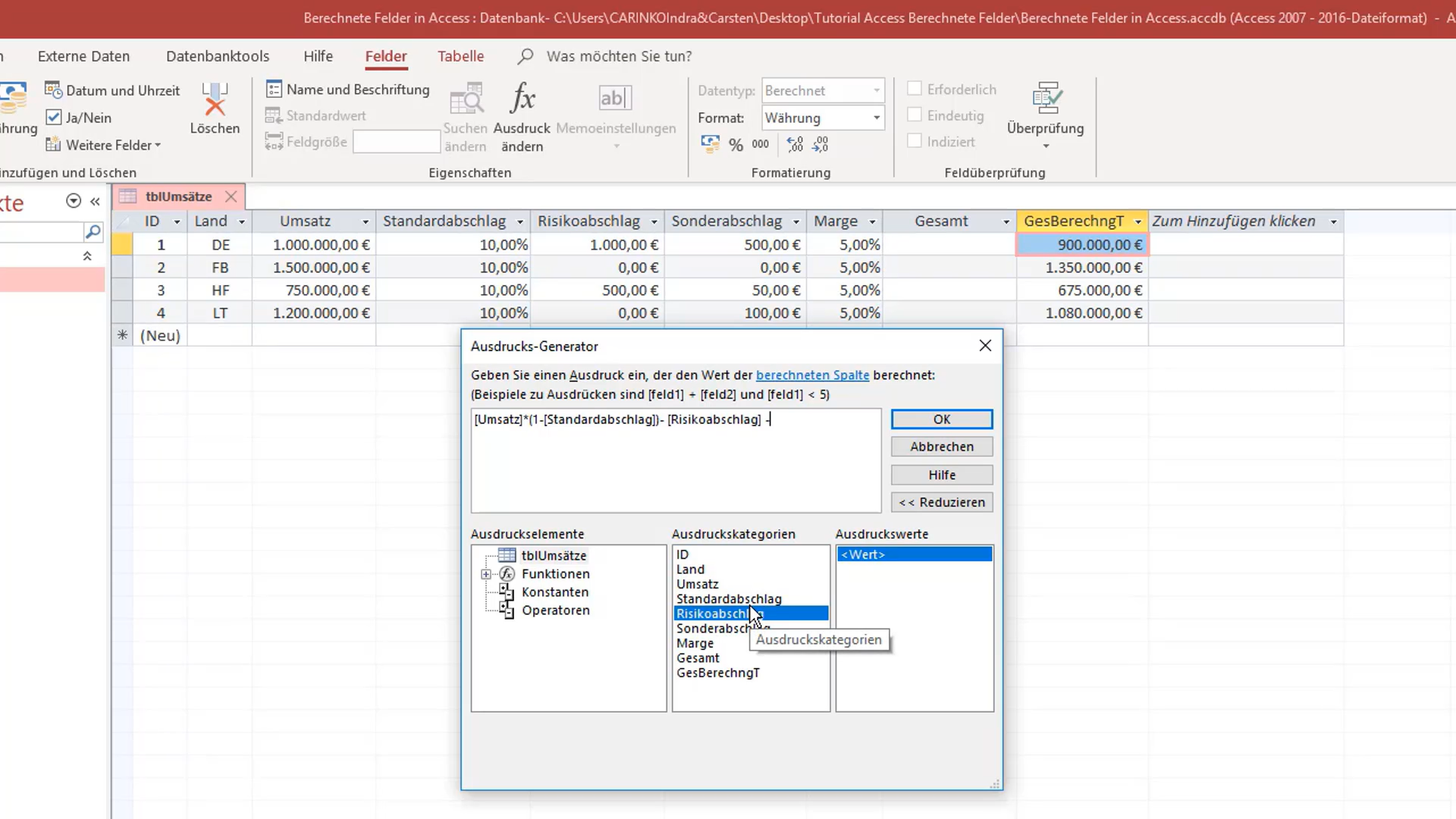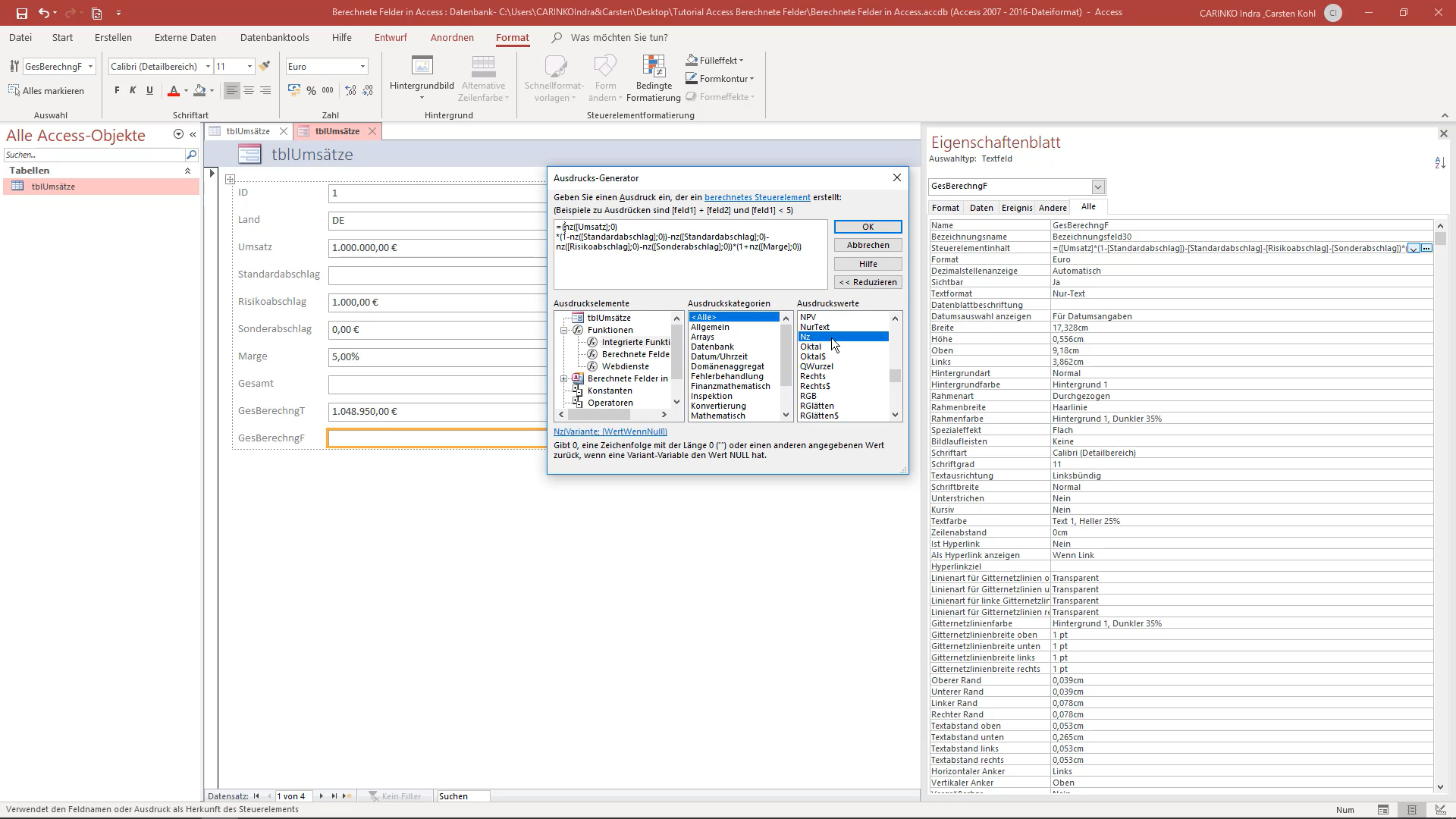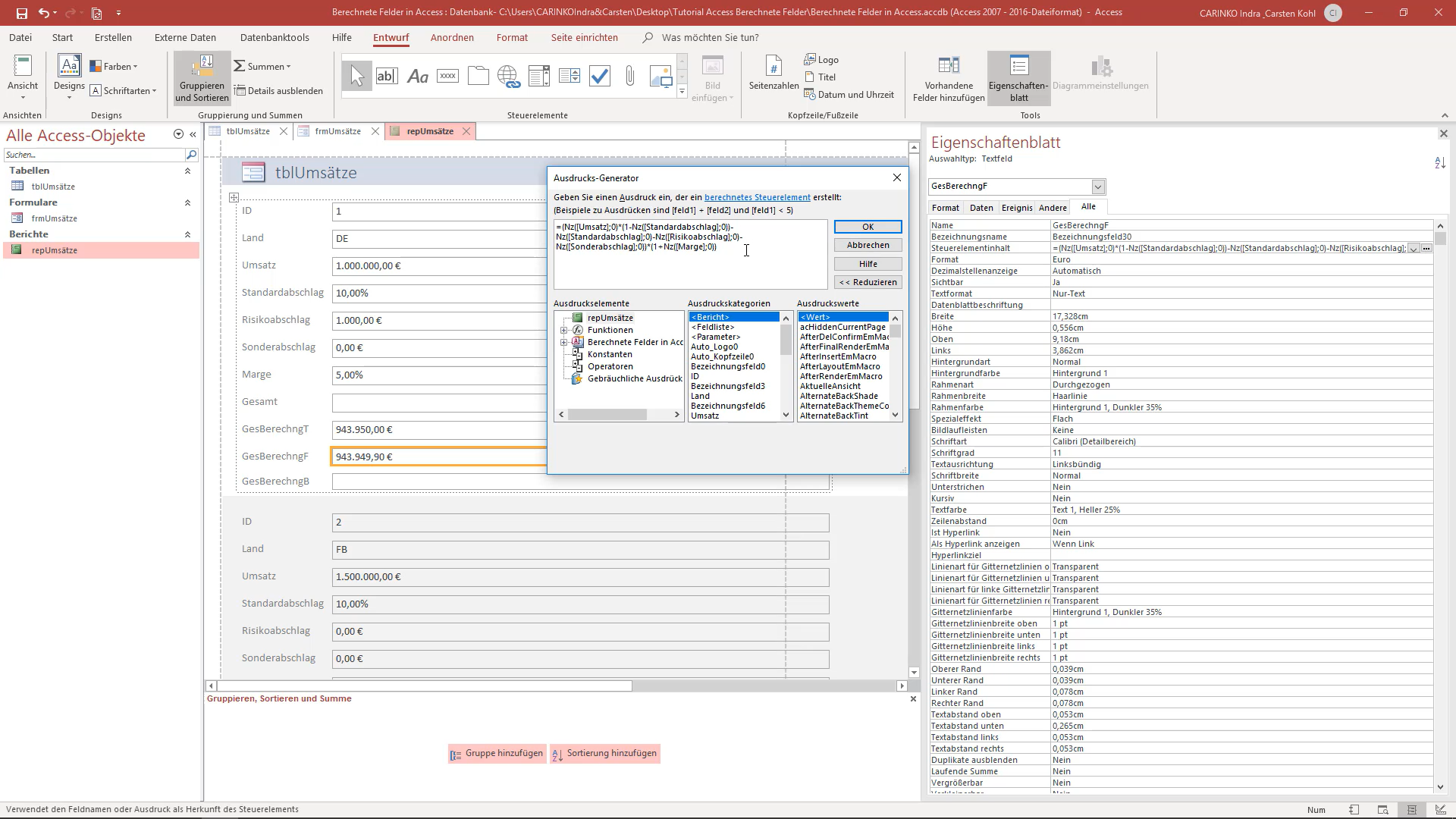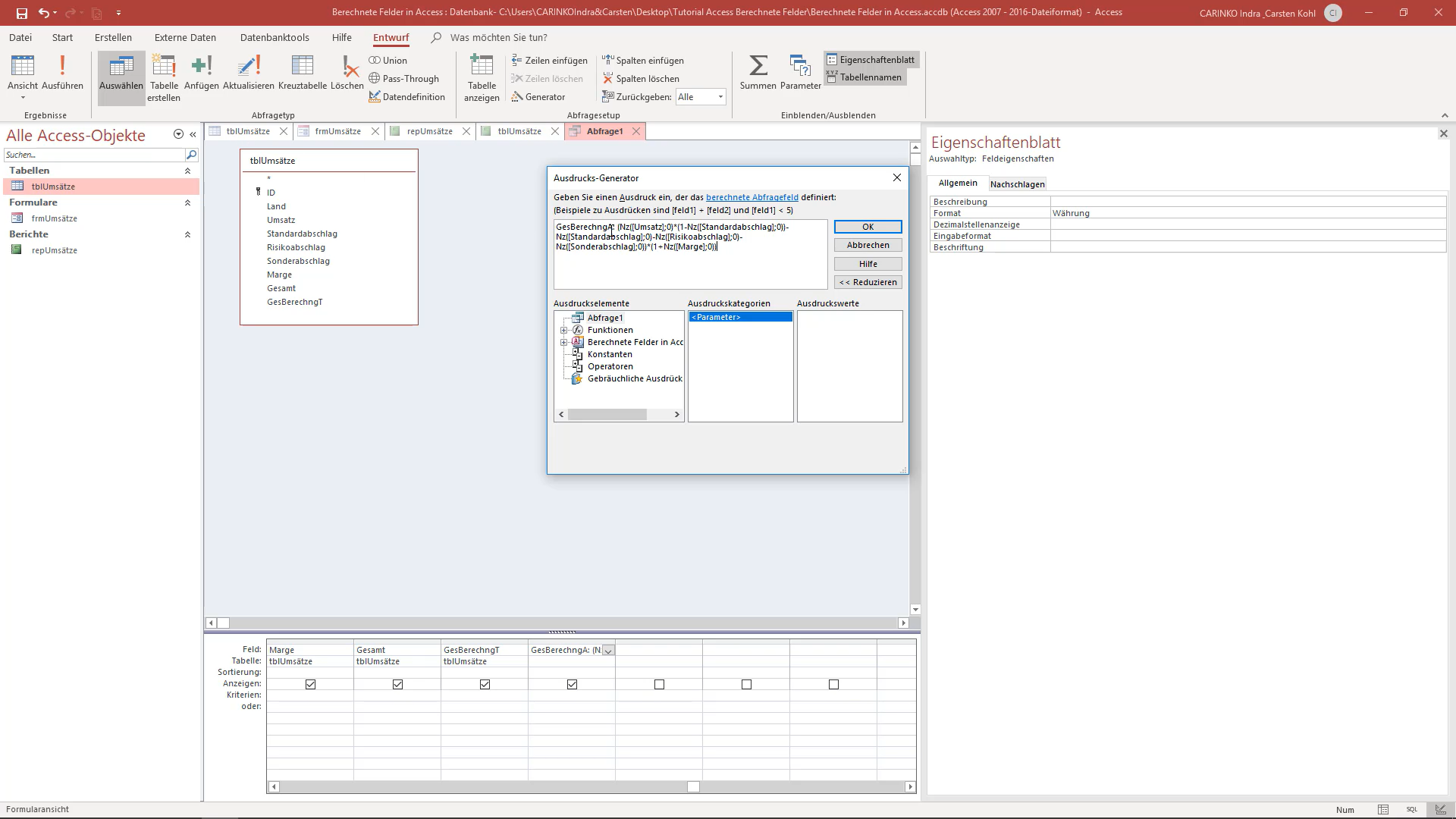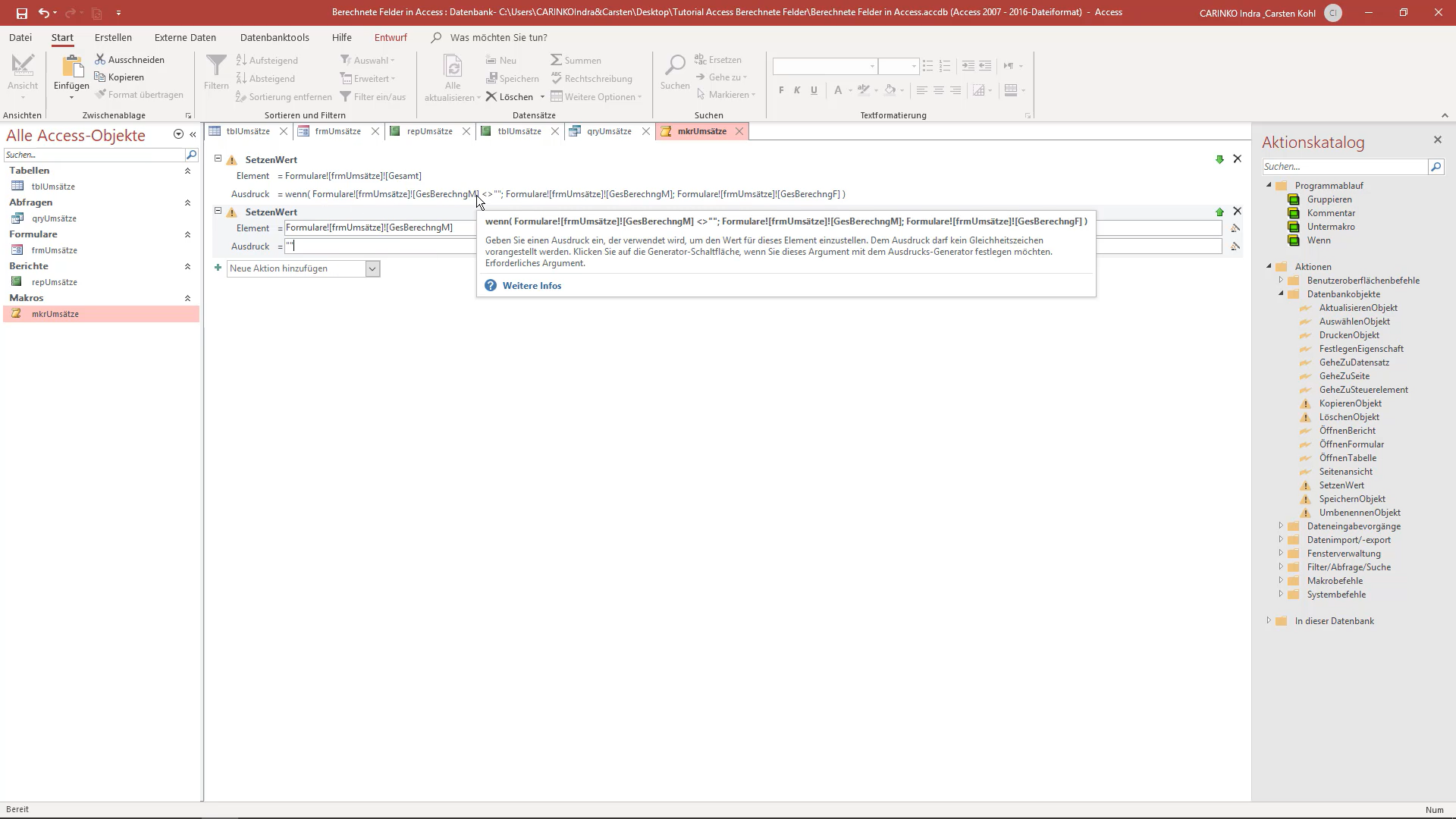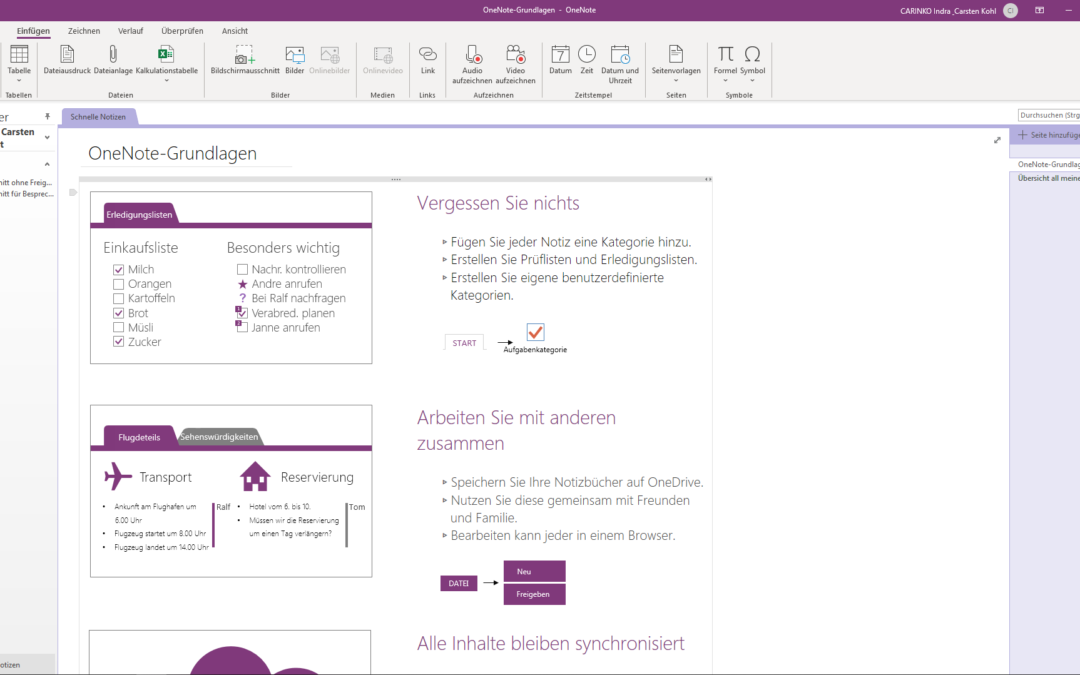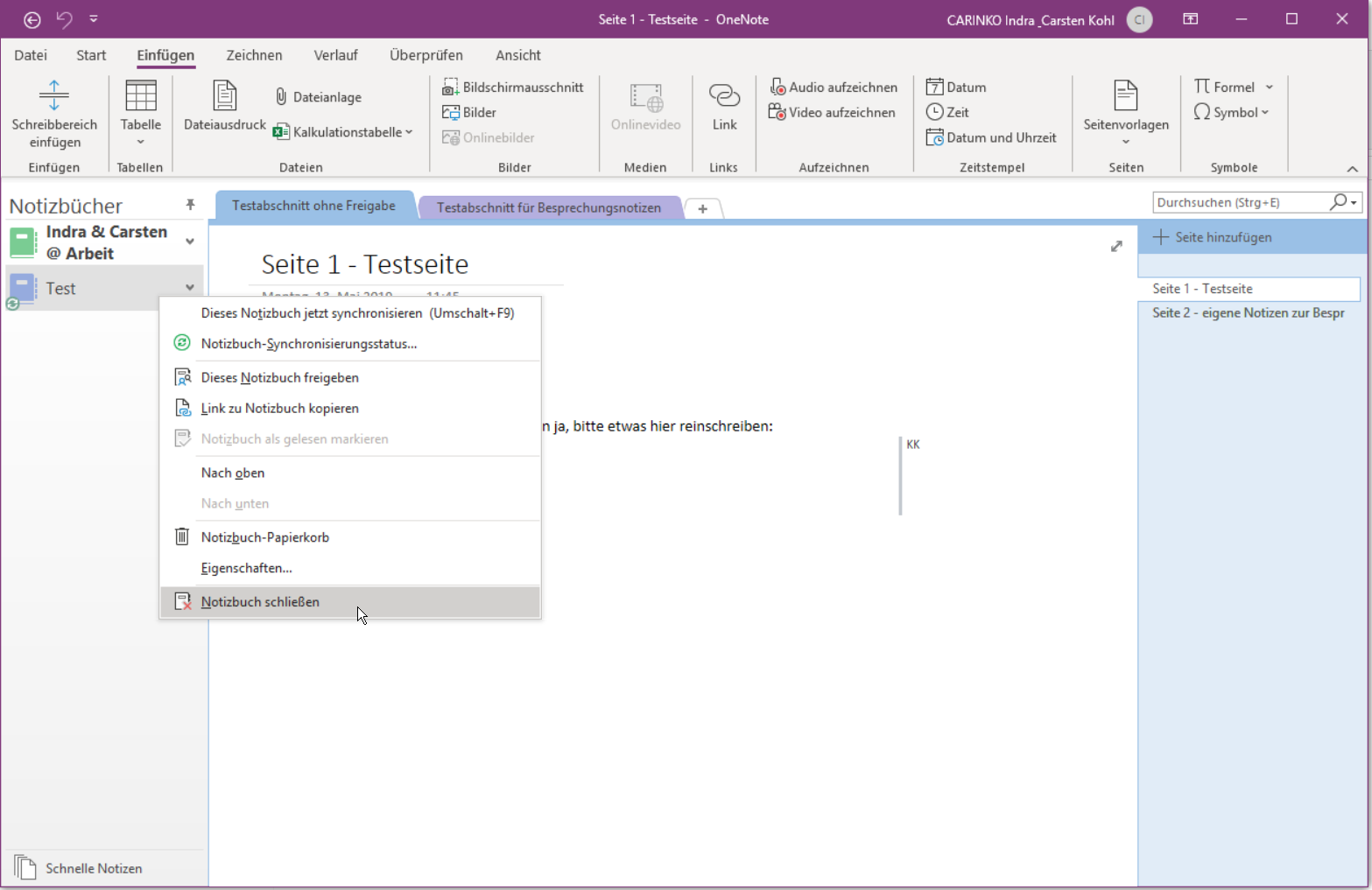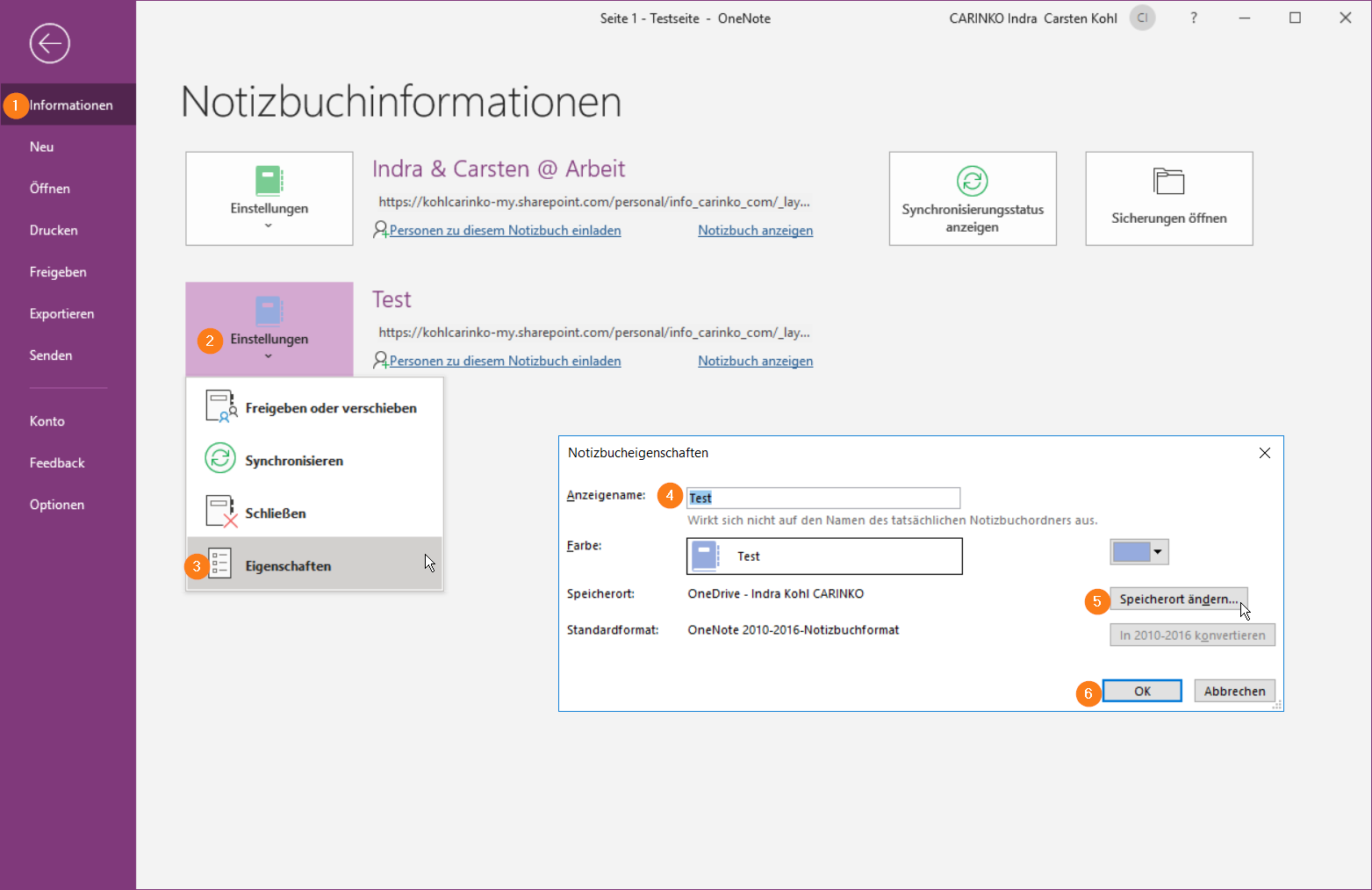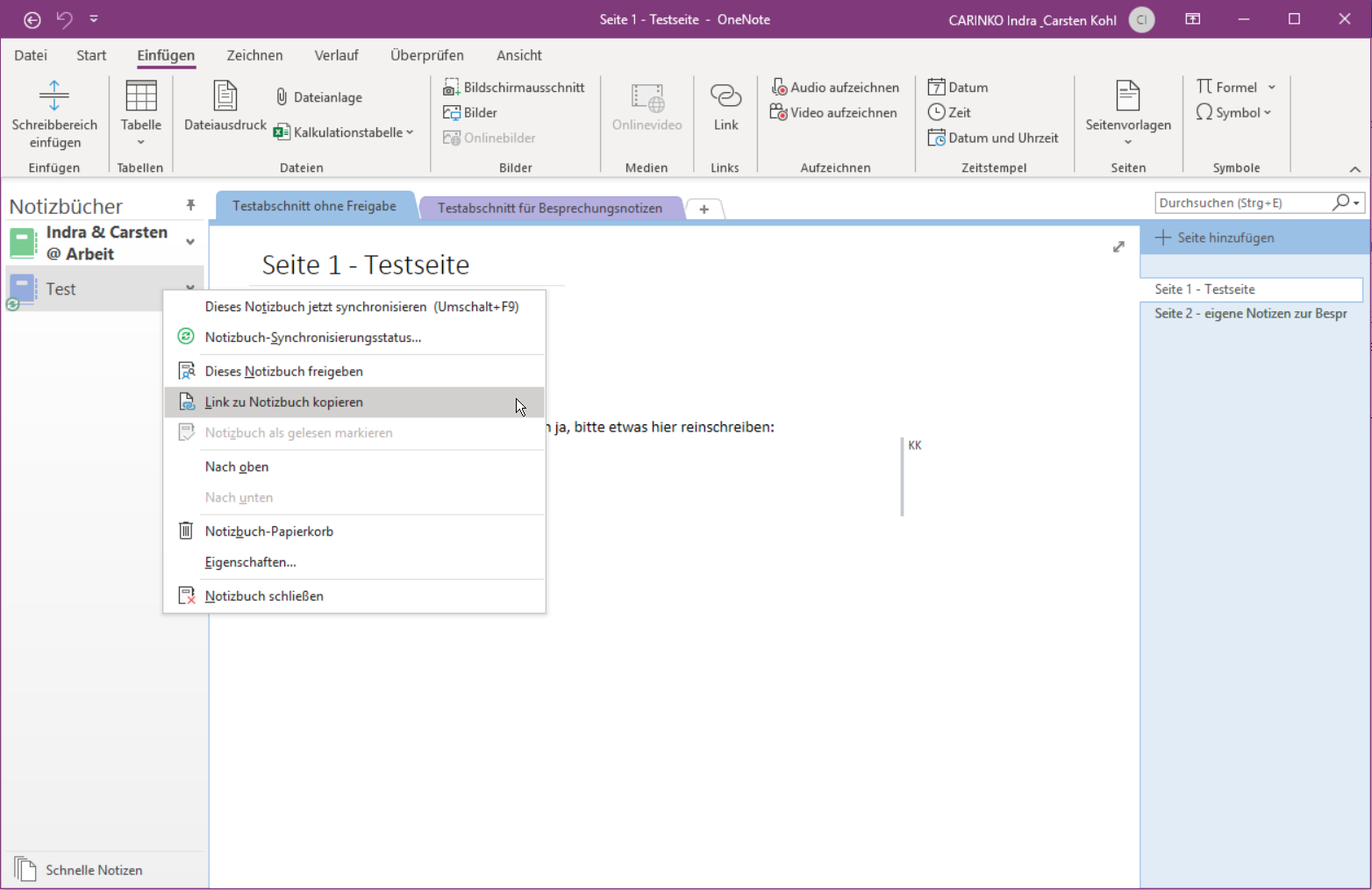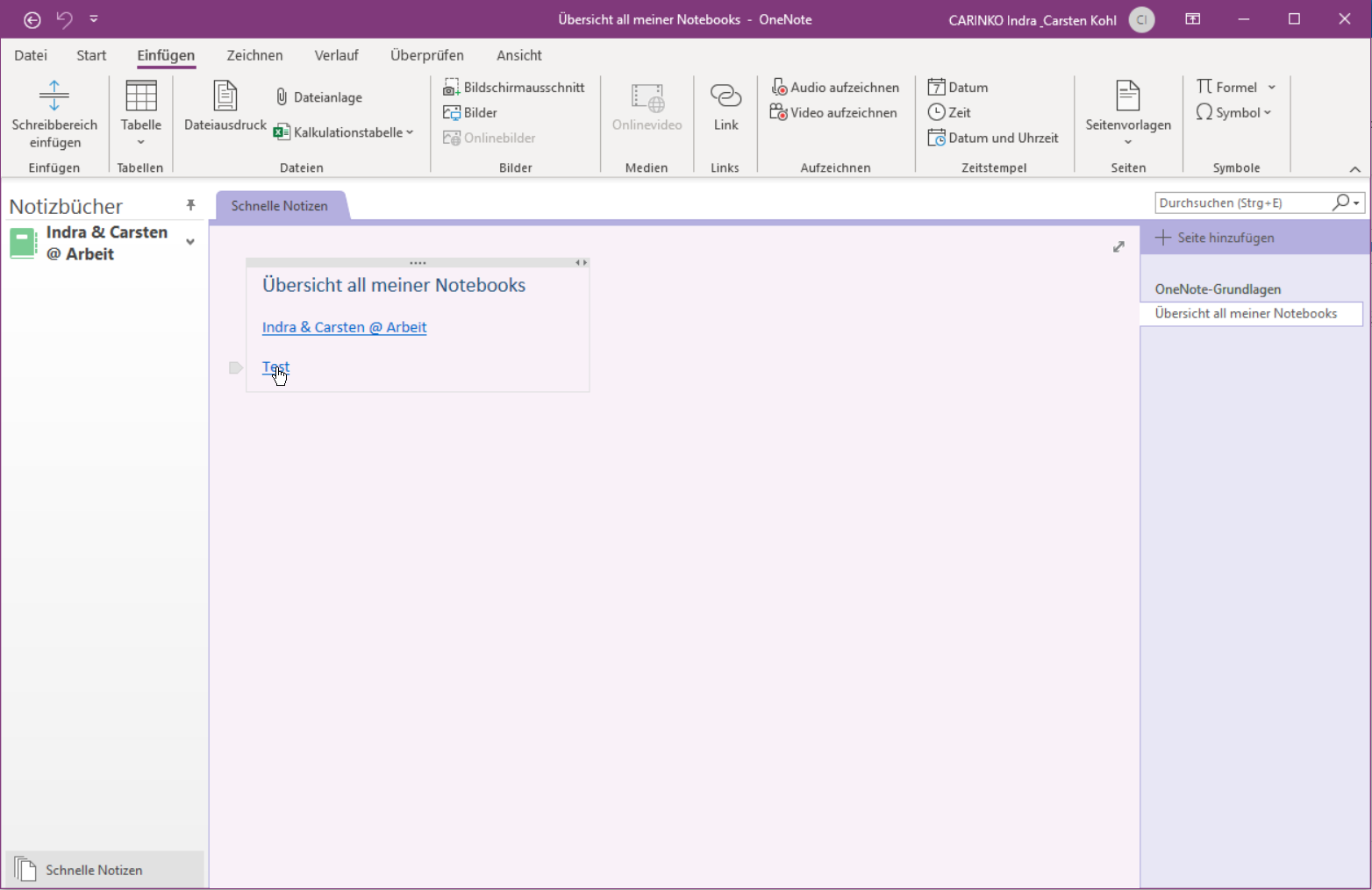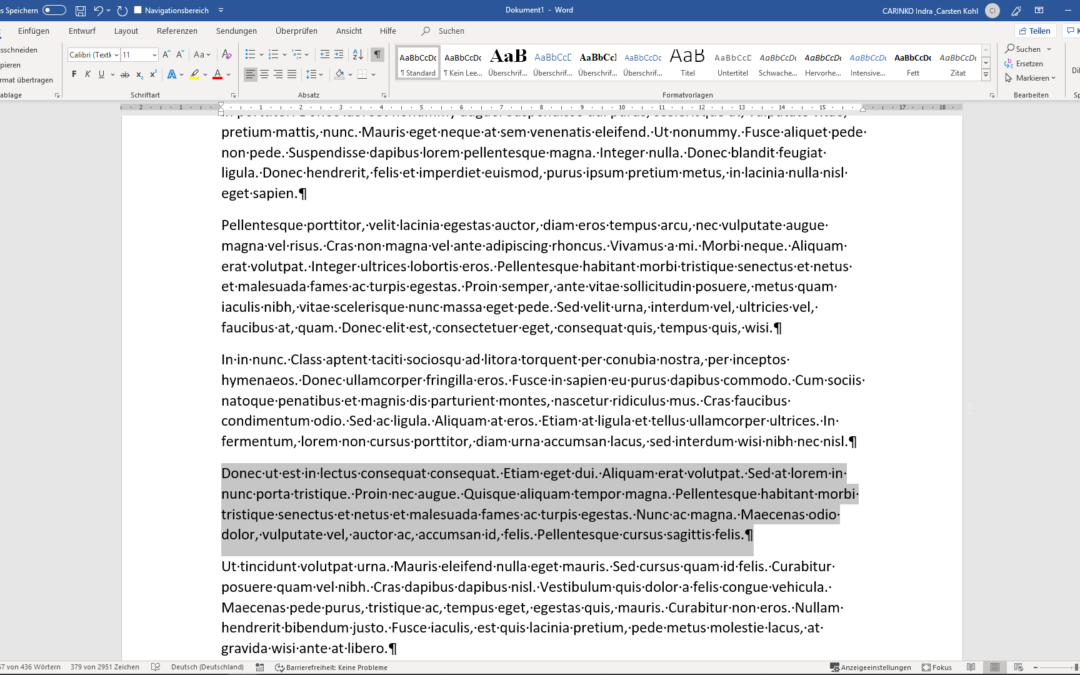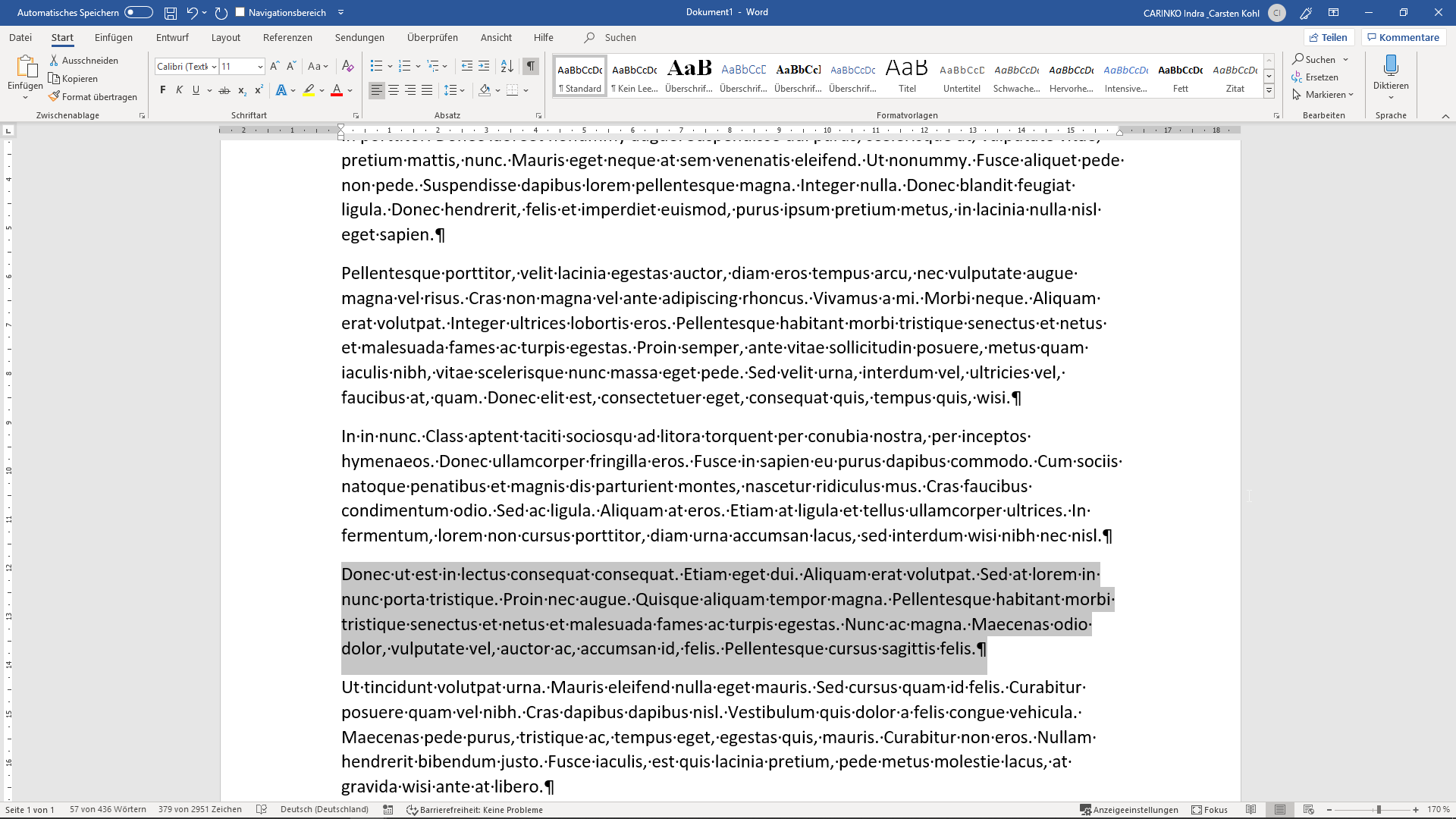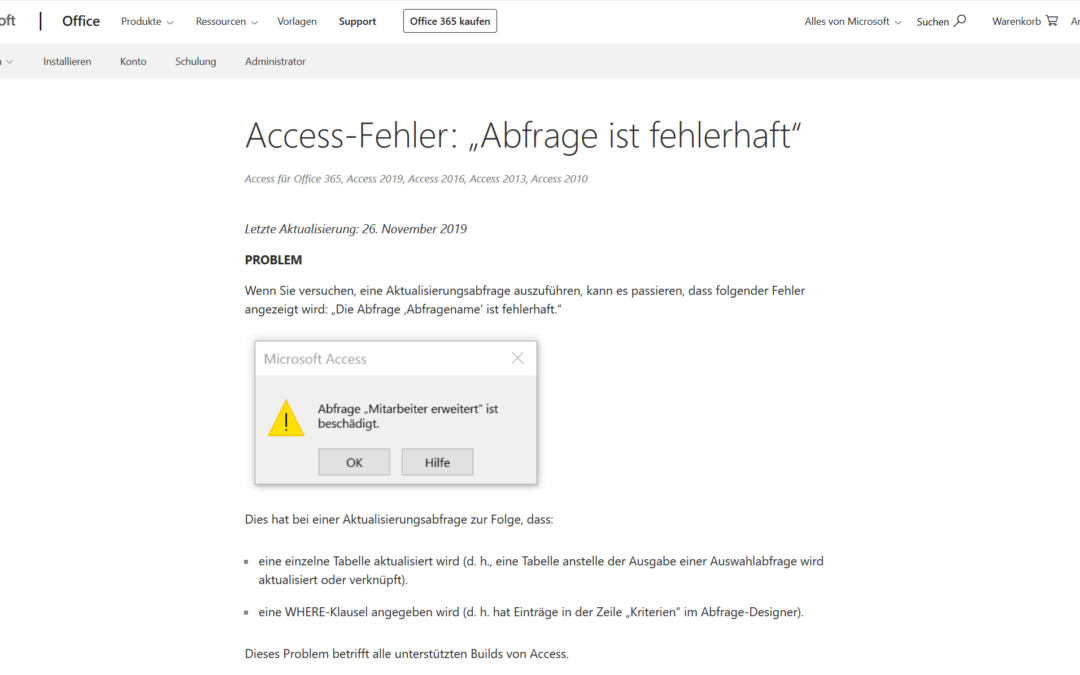
Datenverbindungen werden durch fehlerhaftes Microsoft-Access-Sicherheitsupdate gekappt
Access-Fehler: „Abfrage ist fehlerhaft“
Datenverbindungen werden durch fehlerhaftes Microsoft-Access-Sicherheitsupdate gekappt
Durch ein Sicherheitsupdate für Microsoft Access (November 2019) kann es zu Datenbankverbindungsproblemen kommen. Dies hat Microsoft zwischenzeitlich bestätigt. Datenbankabfragen, z. B. über MS Excel, werden ggf. durch eine Fehlermeldung abgebrochen und sind damit nicht mehr ausführbar.
Es kann also passieren, dass ein automatisierter Datenimport zwischen Excel und Access fehlschlägt. Beispielsweise wird in Verbindung mit Pivot-Abfragen oftmals ein Zugang zu einer Access-Tabelle oder Access-Abfrage genutzt. Das Sammeln und Editieren der Daten erfolgt über Access und per Knopfdruck in Excel werden diese Daten angezapft und via PivotTables und/oder PivotCharts abgefragt und ausgewertet.
Betroffen sind die Access-Versionen 2010, 2013 und 2016 sowohl in 32-Bit als auch in 64-Bit-Installationen. Falls daher Ihre bisher lauffähigen Funktionen plötzlich fehlerhaft sind oder gar abgebrochen werden, könnte das fehlerhafte Sicherheits-Patch den Fehlerteufel eingeschleust haben.
Microsoft hat angekündigt, für alle betroffenen Access-Versionen Hotfixes bereitzustellen. Das sind Updates außerhalb regulärer Update-Zyklen, die manuell installiert werden müssen.
Für Office 2016 steht der Hotfix über folgende Internetadressen zum Download bereit:
Access 64 Bit: https://www.microsoft.com/de-DE/download/details.aspx?id=100598
Access 32 Bit: https://www.microsoft.com/de-DE/download/details.aspx?id=100596
Auch für die anderen Access-Versionen soll es Updates geben. Microsoft hat dazu aber noch kein Datum veröffentlicht, an dem diese heruntergeladen werden können. Über die folgende Microsoftseite können Sie nachverfolgen, wann die Updates für die einzelnen Versionen verfügbar sein werden:
Sobald Sie den für Sie passenden Hotfix heruntergeladen haben, müssen Sie diesen manuell installieren.
Laut Microsoft sollen die entsprechenden Korrekturen im nächsten Update-Zyklus am 10.12.2019 auch über die Funktion “Windows Update” ausgeliefert werden. An diesem Tag veröffentlicht Microsoft turnusmäßig alle aktuellen Updates und Patches für seine Produkte.
Access-Fehler: „Abfrage ist fehlerhaft“
Datenverbindungen werden durch fehlerhaftes Microsoft-Access-Sicherheitsupdate gekappt
Durch ein Sicherheitsupdate für Microsoft Access (November 2019) kann es zu Datenbankverbindungsproblemen kommen. Dies hat Microsoft zwischenzeitlich bestätigt. Datenbankabfragen, z. B. über MS Excel, werden ggf. durch eine Fehlermeldung abgebrochen und sind damit nicht mehr ausführbar.
Es kann also passieren, dass ein automatisierter Datenimport zwischen Excel und Access fehlschlägt. Beispielsweise wird in Verbindung mit Pivot-Abfragen oftmals ein Zugang zu einer Access-Tabelle oder Access-Abfrage genutzt. Das Sammeln und Editieren der Daten erfolgt über Access und per Knopfdruck in Excel werden diese Daten angezapft und via PivotTables und/oder PivotCharts abgefragt und ausgewertet.
Betroffen sind die Access-Versionen 2010, 2013 und 2016 sowohl in 32-Bit als auch in 64-Bit-Installationen. Falls daher Ihre bisher lauffähigen Funktionen plötzlich fehlerhaft sind oder gar abgebrochen werden, könnte das fehlerhafte Sicherheits-Patch den Fehlerteufel eingeschleust haben.
Microsoft hat angekündigt, für alle betroffenen Access-Versionen Hotfixes bereitzustellen. Das sind Updates außerhalb regulärer Update-Zyklen, die manuell installiert werden müssen.
Für Office 2016 steht der Hotfix über folgende Internetadressen zum Download bereit:
Access 64 Bit: https://www.microsoft.com/de-DE/download/details.aspx?id=100598
Access 32 Bit: https://www.microsoft.com/de-DE/download/details.aspx?id=100596
Auch für die anderen Access-Versionen soll es Updates geben. Microsoft hat dazu aber noch kein Datum veröffentlicht, an dem diese heruntergeladen werden können. Über die folgende Microsoftseite können Sie nachverfolgen, wann die Updates für die einzelnen Versionen verfügbar sein werden:
Sobald Sie den für Sie passenden Hotfix heruntergeladen haben, müssen Sie diesen manuell installieren.
Laut Microsoft sollen die entsprechenden Korrekturen im nächsten Update-Zyklus am 10.12.2019 auch über die Funktion “Windows Update” ausgeliefert werden. An diesem Tag veröffentlicht Microsoft turnusmäßig alle aktuellen Updates und Patches für seine Produkte.
Durchstarten in MS Access
Sie möchten sich einzeln oder gemeinsam mit Ihrem Team in Access weiterbilden?
Die Schulungen sollen an den jeweiligen Bedarf angepasst und sehr praxisnah sein?
mehr lesen
-
Angebot!

Anwender-Support: Microsoft Office und Windows (Termine nach Absprache)
Ursprünglicher Preis war: 100,00 €90,00 €Aktueller Preis ist: 90,00 €. -
Angebot!

Kalkulationsvorlage MS Excel: Für Schneidereien
Ursprünglicher Preis war: 25,00 €17,00 €Aktueller Preis ist: 17,00 €. -
Angebot!

Fahrtenbuch Vorlage MS Excel: Für ein Fahrzeug oder den gesamten Fuhrpark
Ursprünglicher Preis war: 25,00 €17,00 €Aktueller Preis ist: 17,00 €. -
Angebot!

Online-Schulung Microsoft Excel: Grundlagen 1 (Module A bis C)
Ursprünglicher Preis war: 540,00 €497,00 €Aktueller Preis ist: 497,00 €.
Weitere Beiträge der Kategorien: