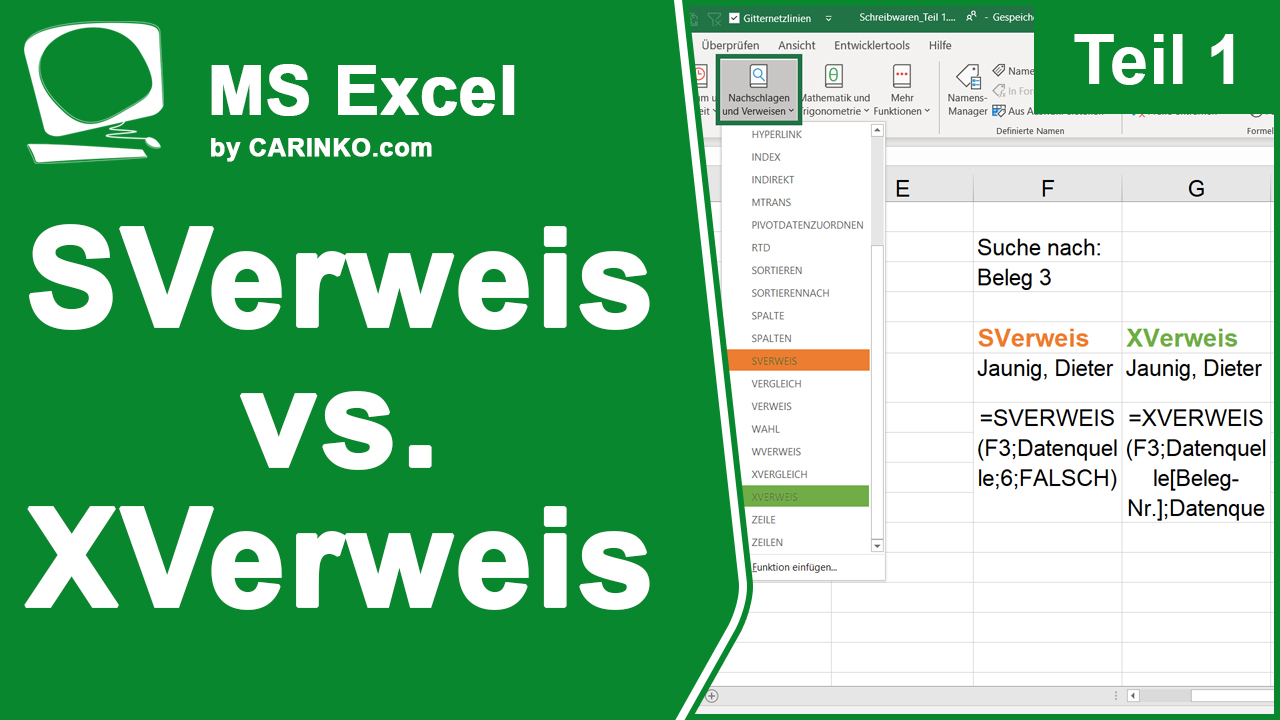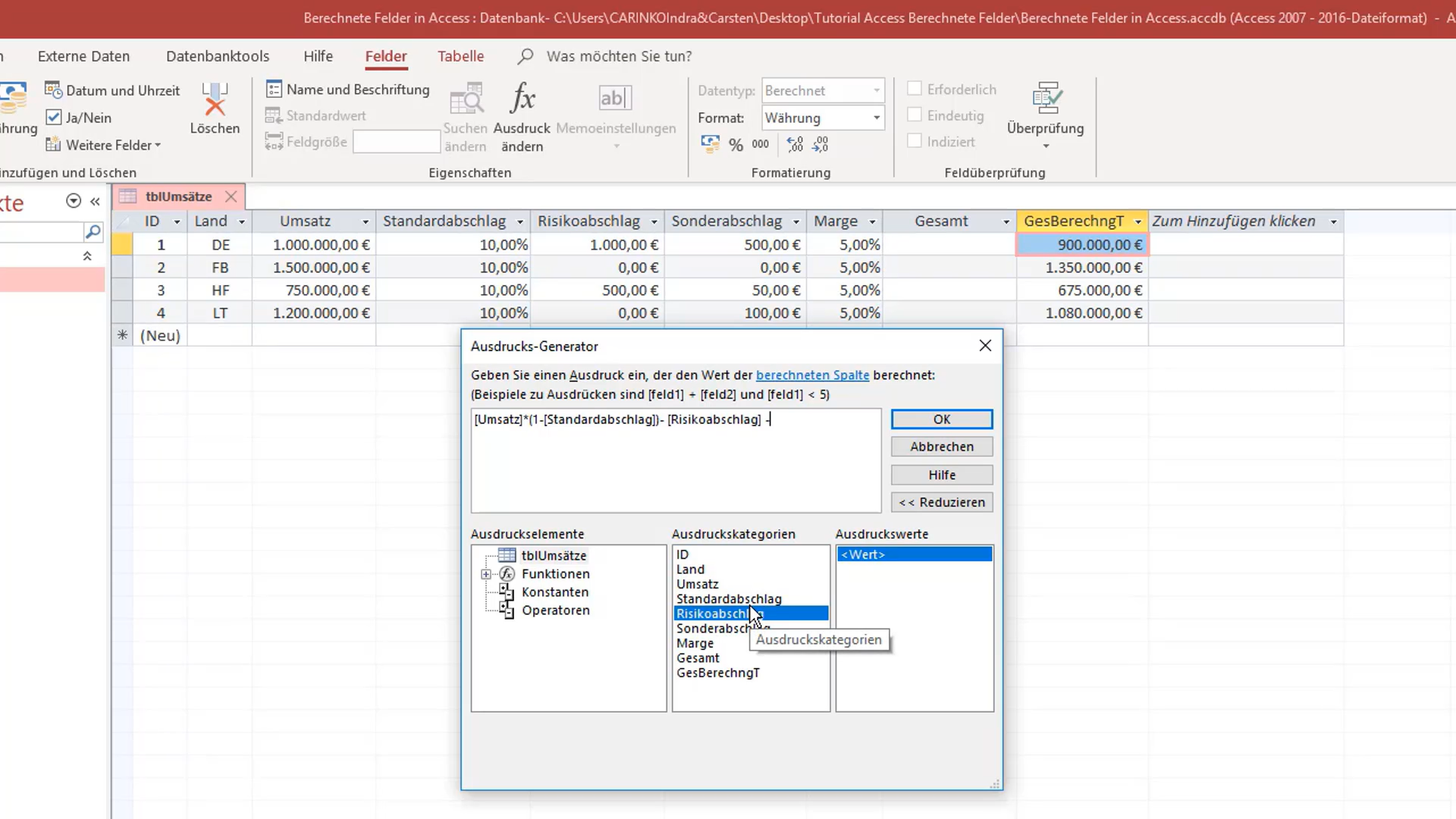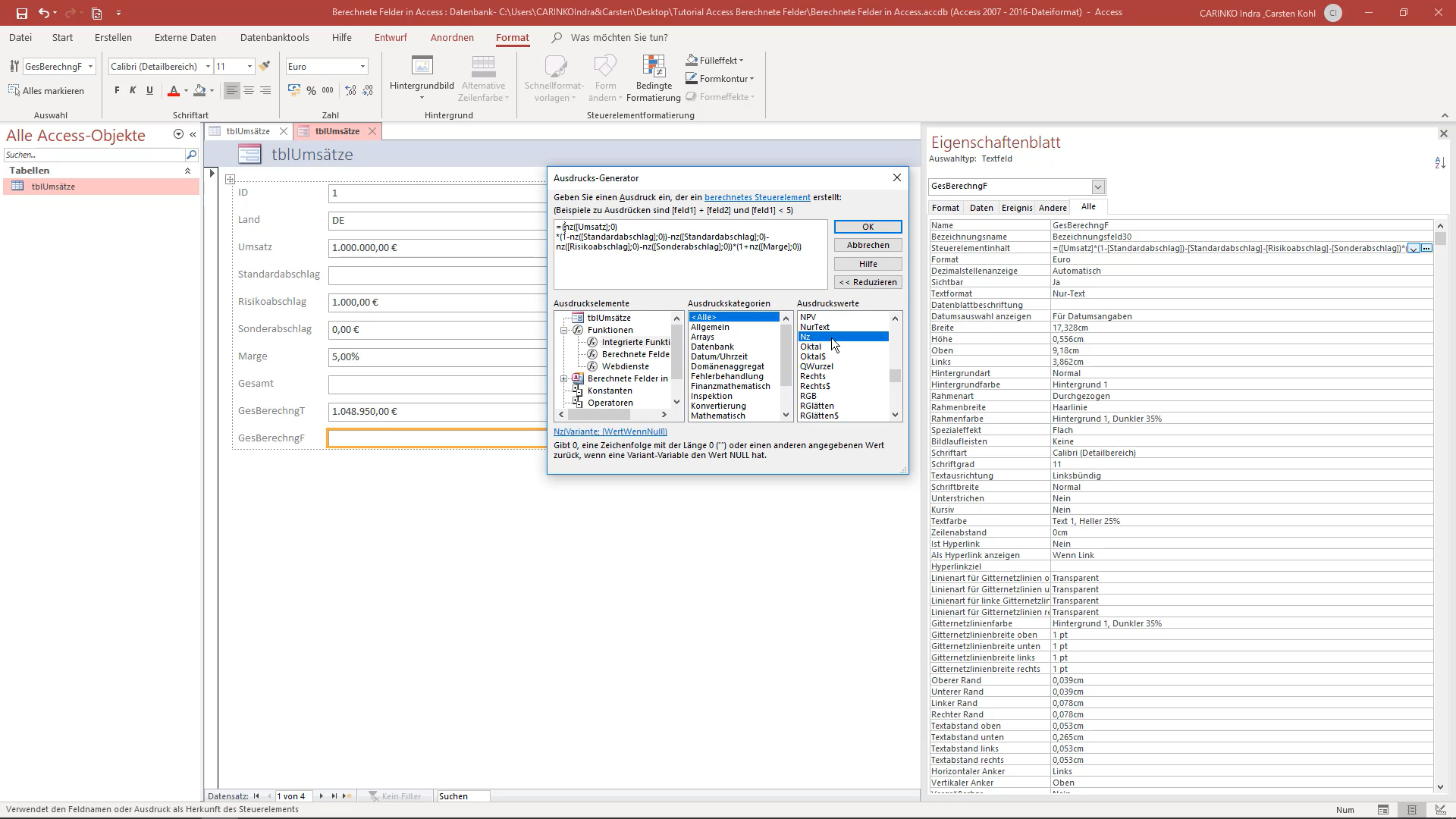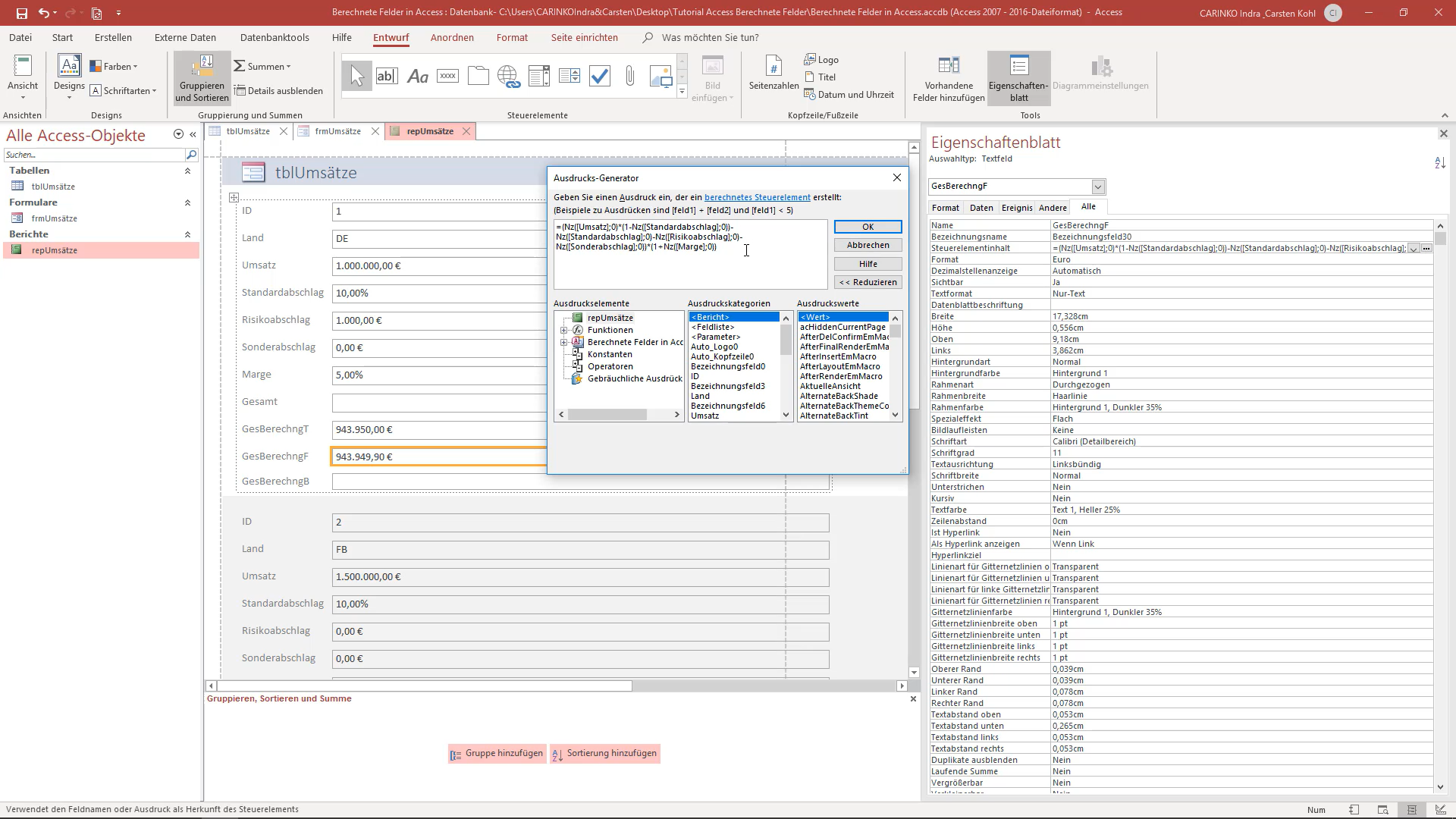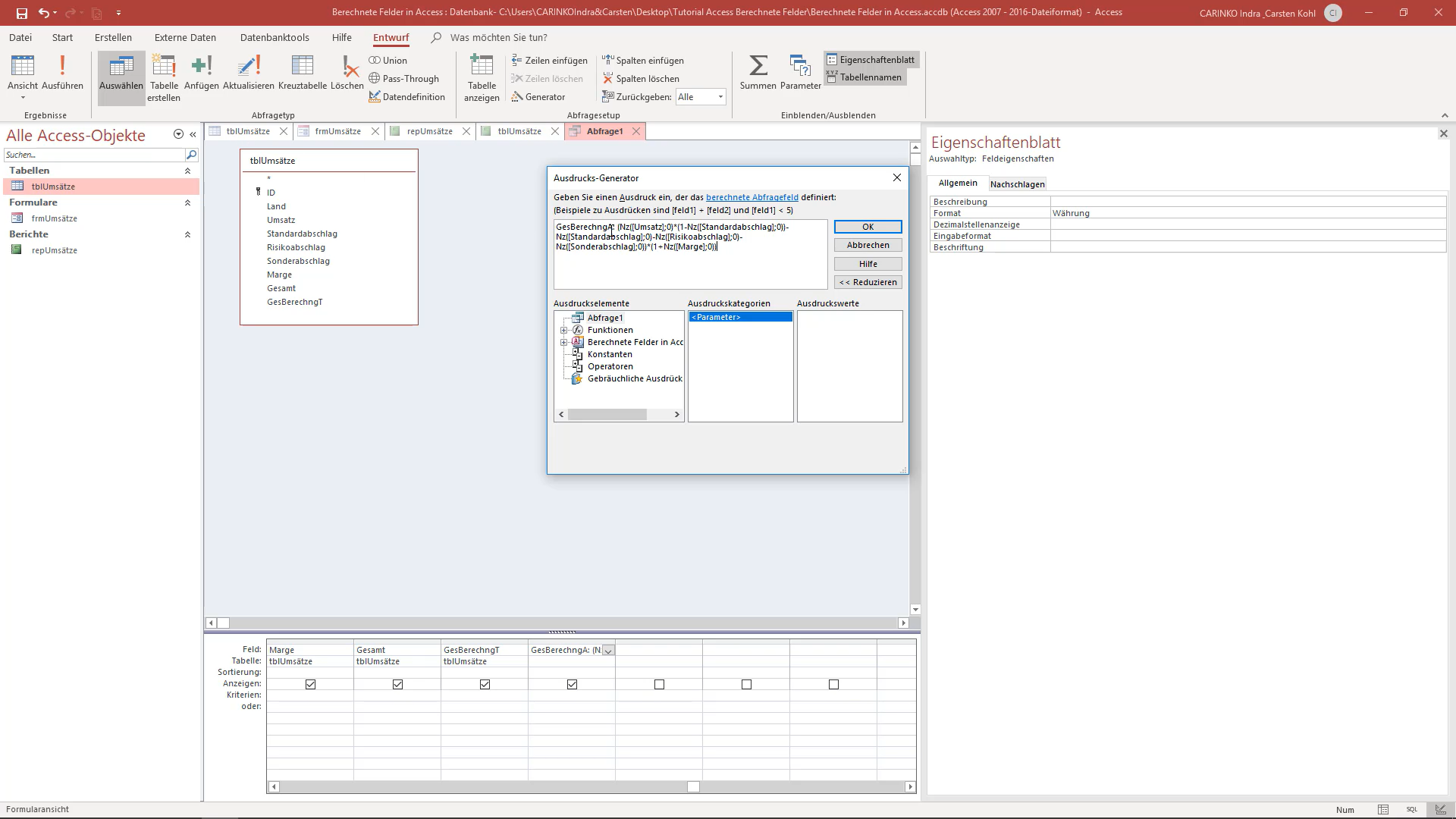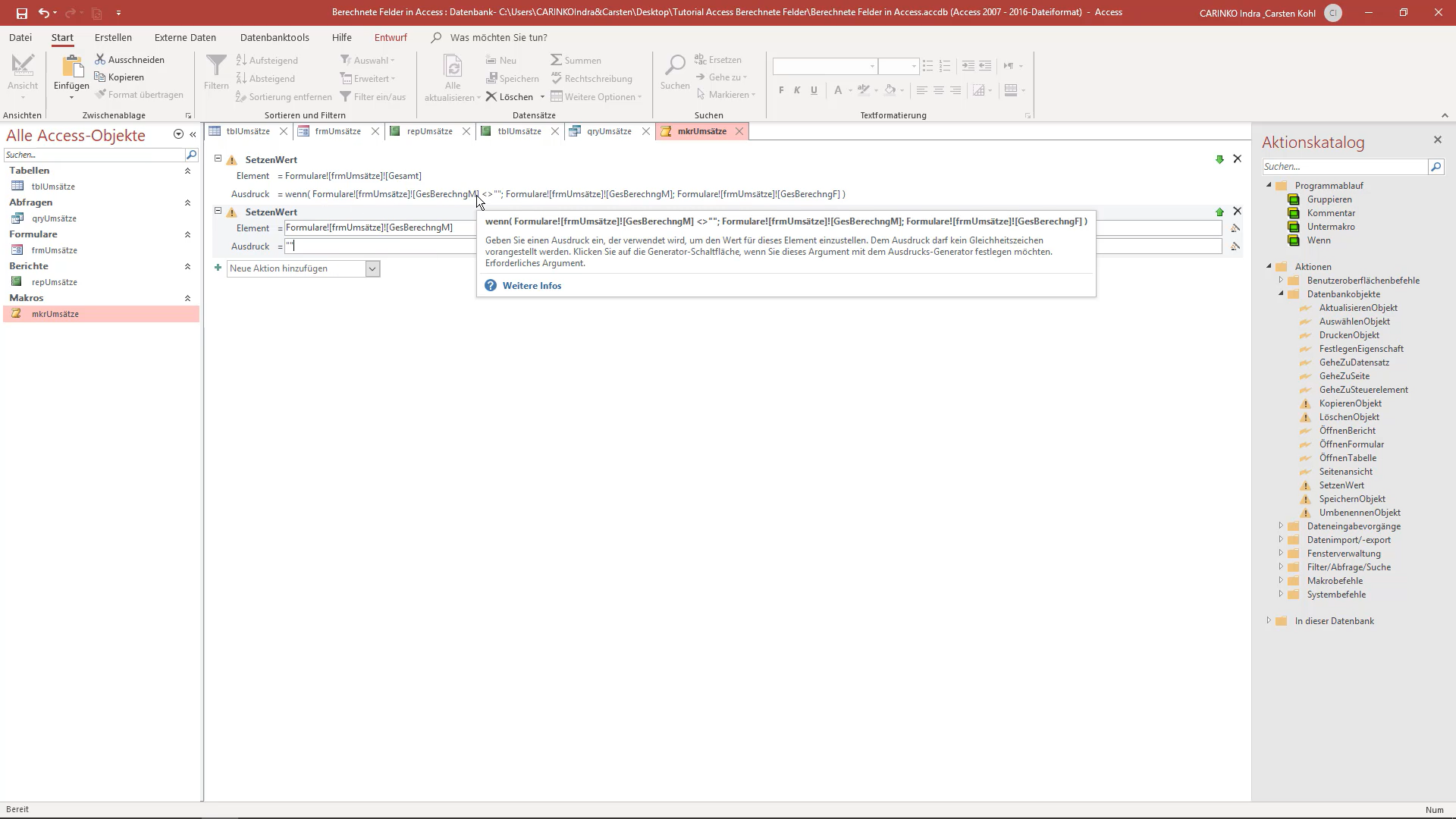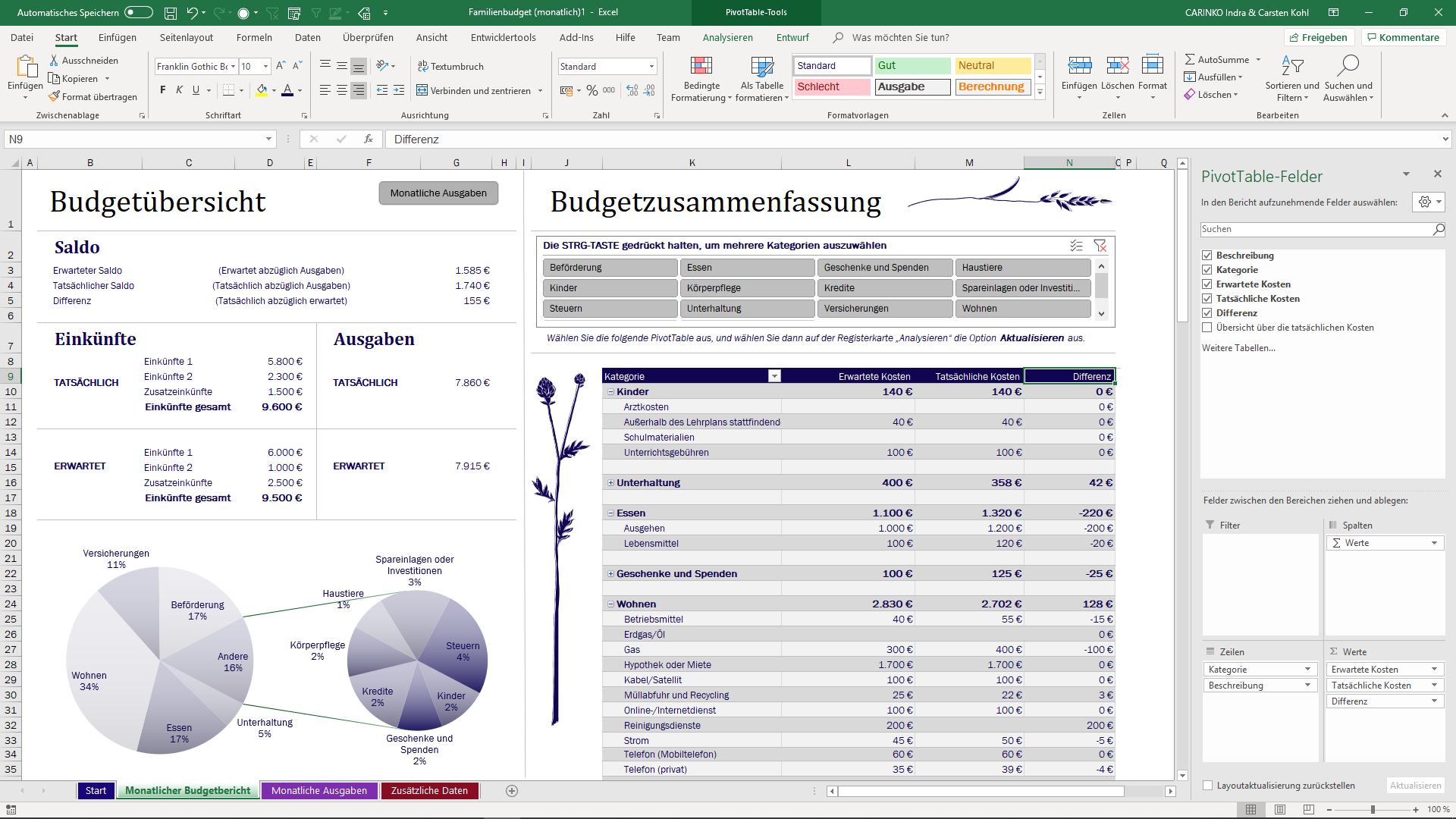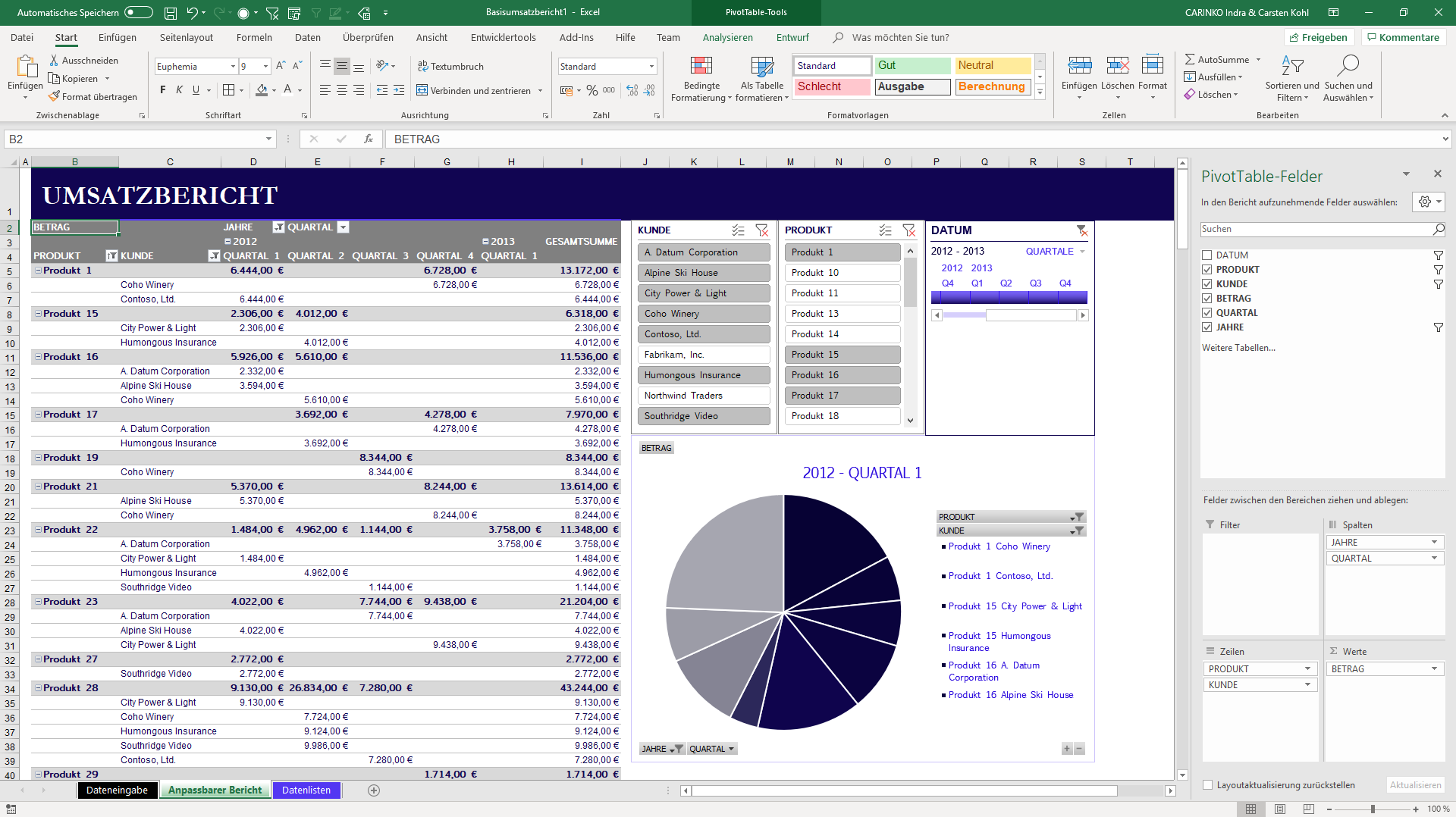Datenbereinigung & Datenaufbereitung mit Formeln und Excel-Werkzeugen
Datenbereinigung & Datenaufbereitung mit Formeln sowie Excel-Werkzeugen
und Verwendung im MS Word Seriendruck
Im vorherigen Livestream (Adressliste oder Kundendatenbank in MS Excel erstellen) wurde beleuchtet, wie Adresslisten oder Datenbanken in Excel erstellt werden.
Dieses Mal gehen wir davon aus, dass Datenquellen in Microsoft Excel import wurden und aufbereitet werden müssen, da sie in der übertragenen Form nicht weiter ausgewertet bzw. verwendet werden können.
Excel stellt verschiedene Werkzeuge und Funktionen für Excel-Listen zur Verfügung, die im Livestream vorgestellt werden. Auch wird gezeigt, wie Funktionen in Excel-Formeln verwendet bzw. kombiniert werden können um eine Datenbereinigung vorzunehmen.
Wir vervollständigen abschließend die bisherigen 3 Teile zum Thema Listen und Datenbanken erstellen in Excel, in dem wir die erzeugte Datenquelle für einen Serienbrief in Microsoft Word verwenden. Ich zeige, wie Sie die Daten mit Ihrem Brief verknüpfen, die passenden Felder im Word-Dokument einfügen sowie anpassen und schließlich den Seriendruck starten.
Abonnieren Sie unseren YouTube-Kanal, um die Livestream-Termine nicht zu verpassen. Wir freuen uns auf Sie!
Weiterlernen und Excel-Kenntnisse vertiefen?
https://aktion.excelexperte.com
Sie schätzen unsere Arbeit und möchten uns unterstützen?
https://paypal.me/carinkoindrakohl Herzlichen Dank!!!
Um die Aufzeichnung des Livestreams zu starten, klicken Sie bitte auf das Bild.
Teil 4 wird am 01.04.2021 13 Uhr im Livestream bei YouTube ausgestrahlt.
Nachfolgend Teil 1 und Teil 2 zum Thema Listenmanagement in Excel.
Viel Spaß.
Durchstarten in MS Excel
Sie möchten sich einzeln oder gemeinsam mit Ihrem Team in Excel weiterbilden?
Die Schulungen sollen an den jeweiligen Bedarf angepasst und sehr praxisnah sein?
mehr lesen
-
Angebot!

Anwender-Support: Microsoft Office und Windows (Termine nach Absprache)
Ursprünglicher Preis war: 100,00 €90,00 €Aktueller Preis ist: 90,00 €. -
Angebot!

Kalkulationsvorlage MS Excel: Für Schneidereien
Ursprünglicher Preis war: 25,00 €17,00 €Aktueller Preis ist: 17,00 €. -
Angebot!

Fahrtenbuch Vorlage MS Excel: Für ein Fahrzeug oder den gesamten Fuhrpark
Ursprünglicher Preis war: 25,00 €17,00 €Aktueller Preis ist: 17,00 €. -
Angebot!

Online-Schulung Microsoft Excel: Grundlagen 1 (Module A bis C)
Ursprünglicher Preis war: 540,00 €497,00 €Aktueller Preis ist: 497,00 €.
Weitere Beiträge der Kategorien: