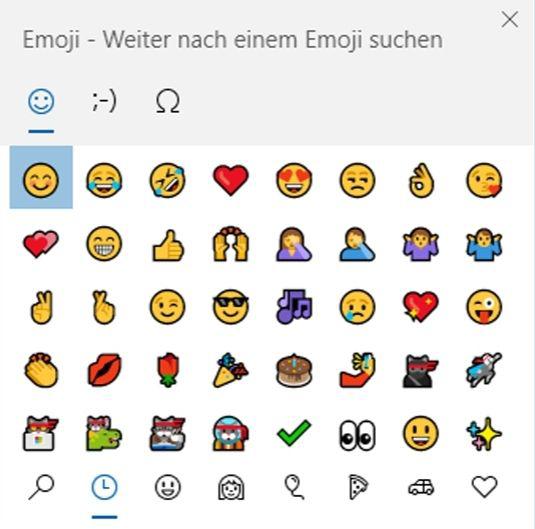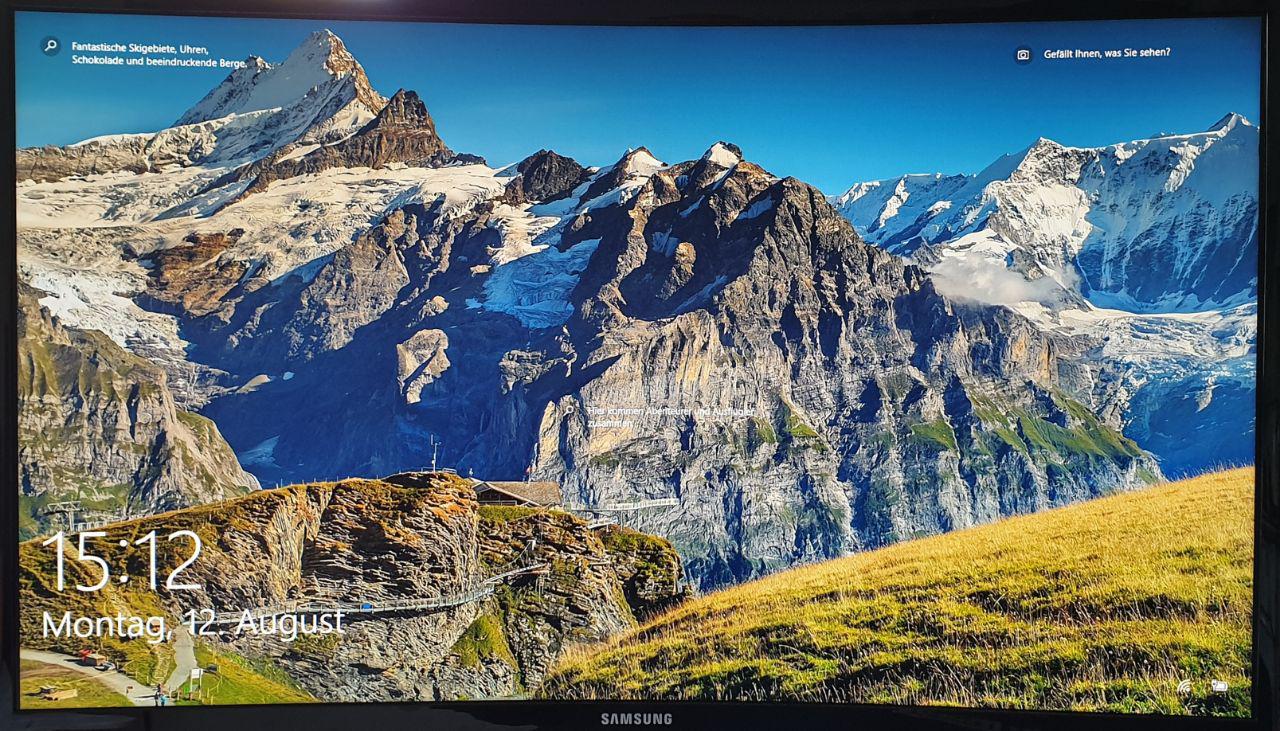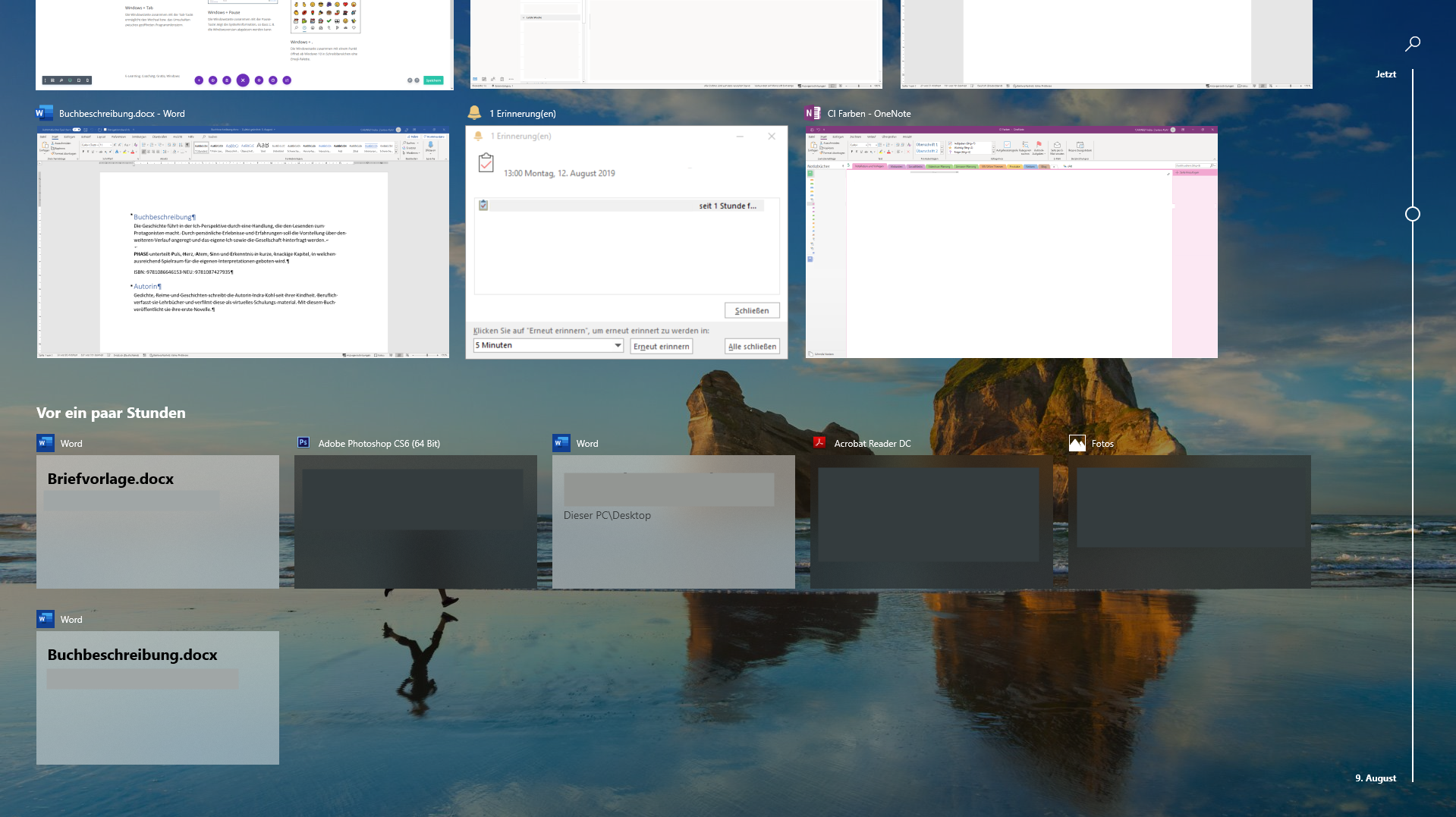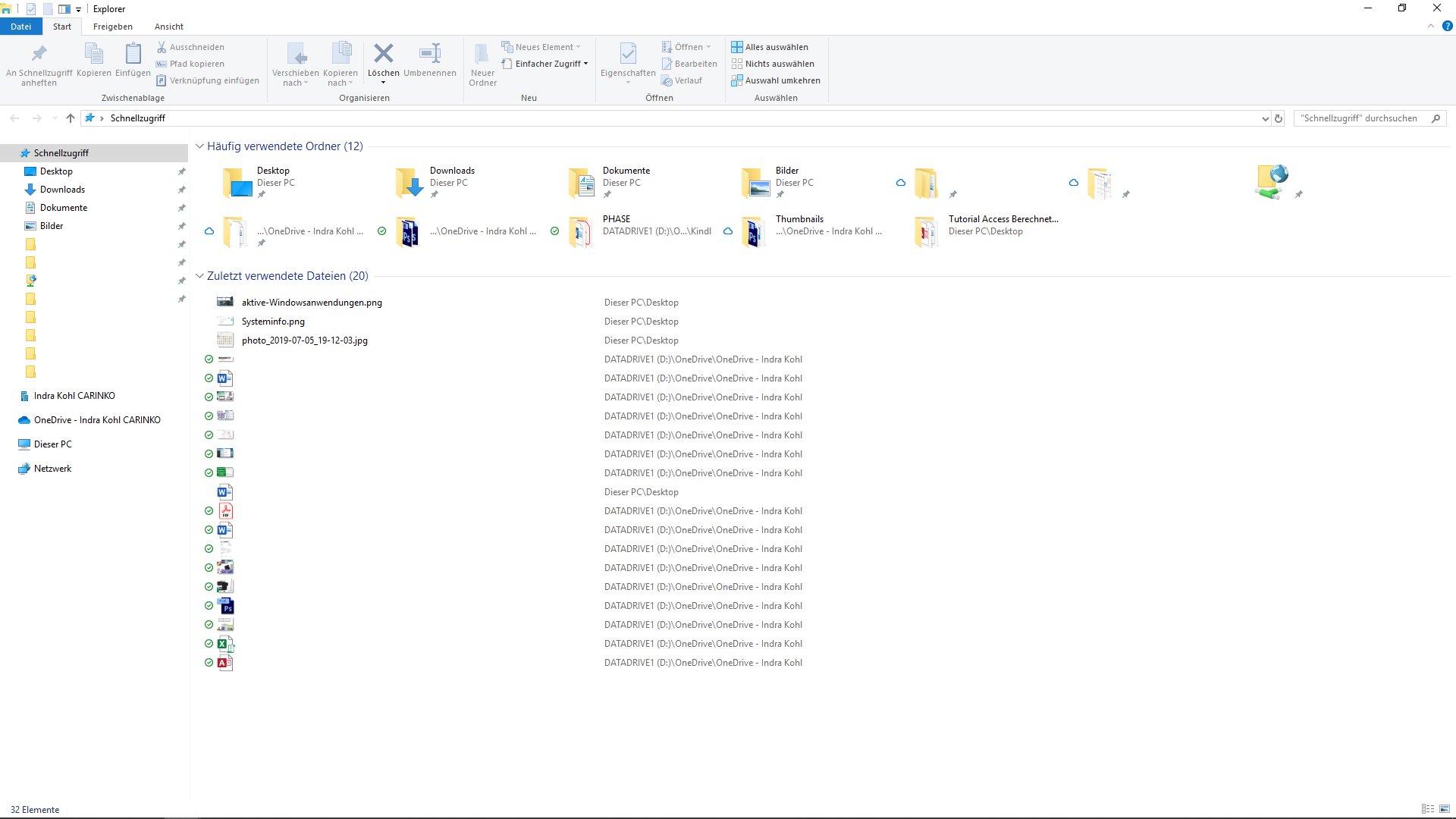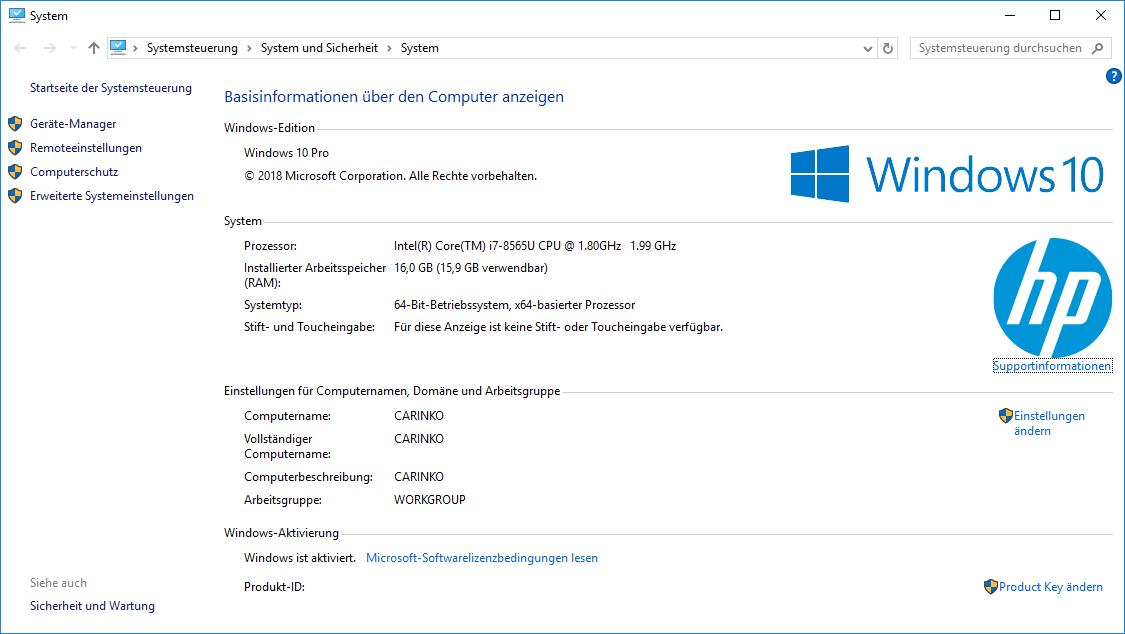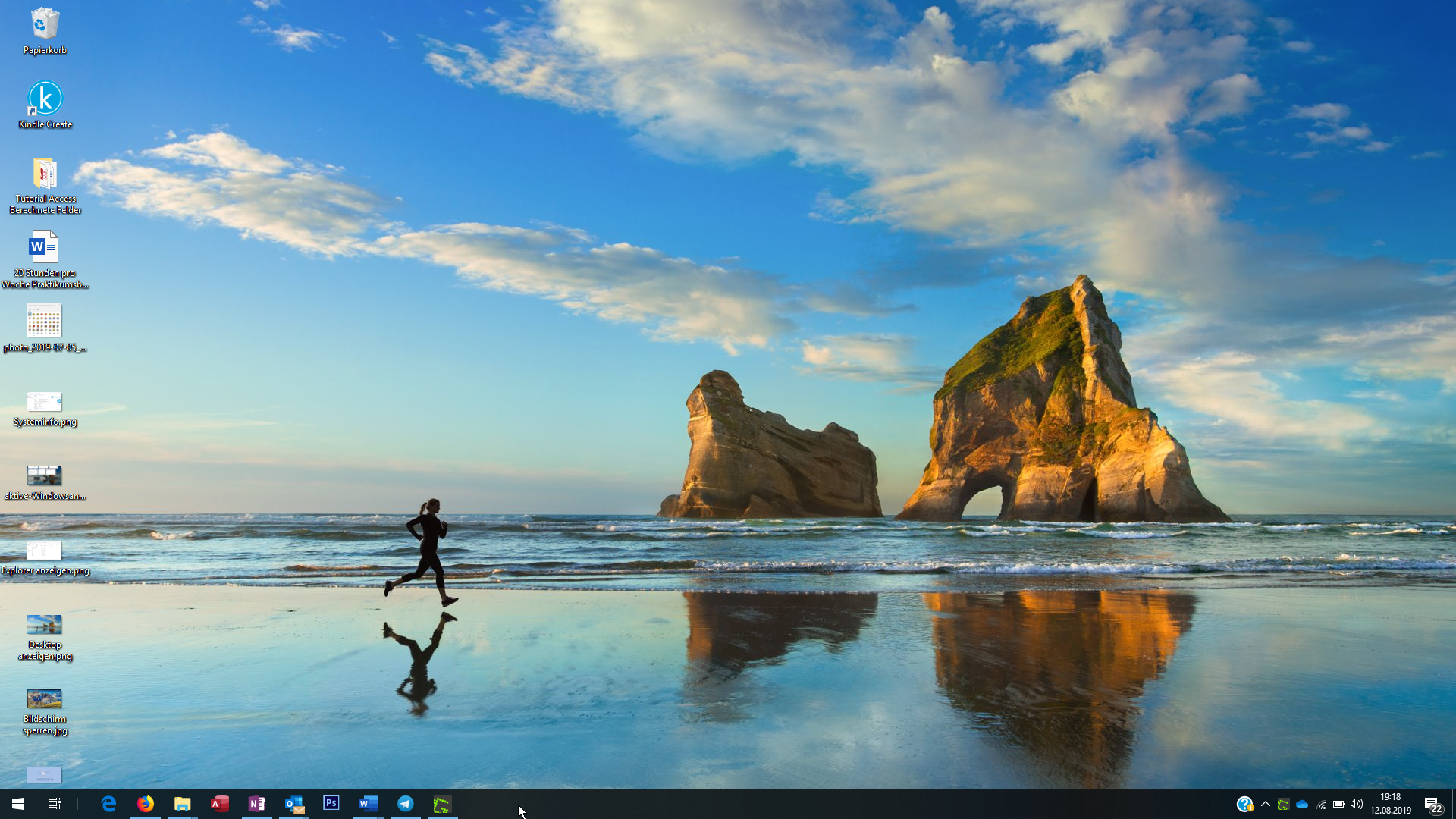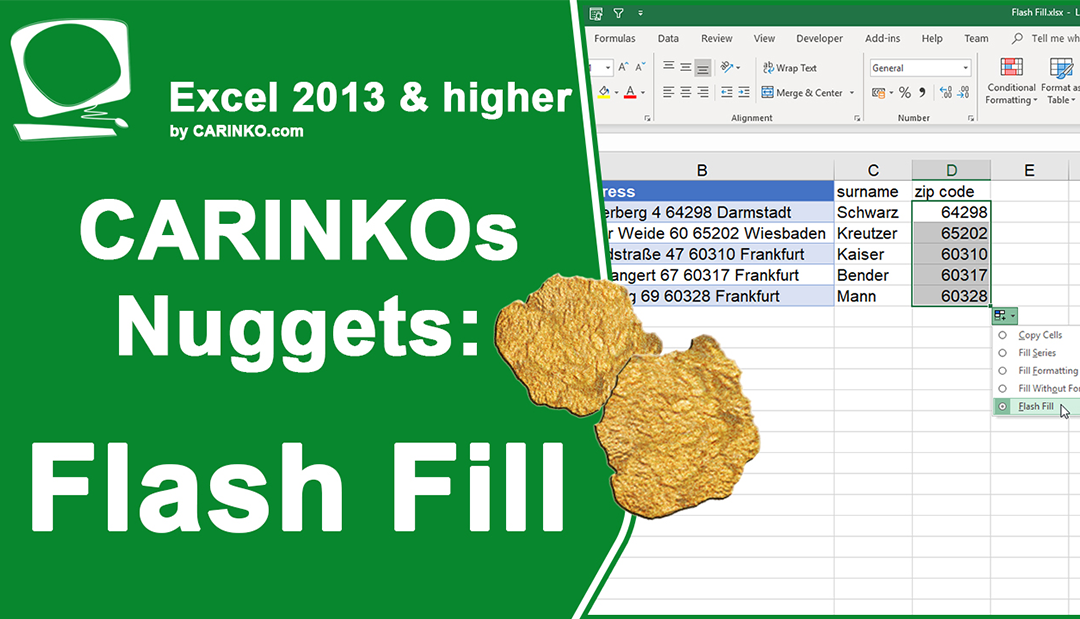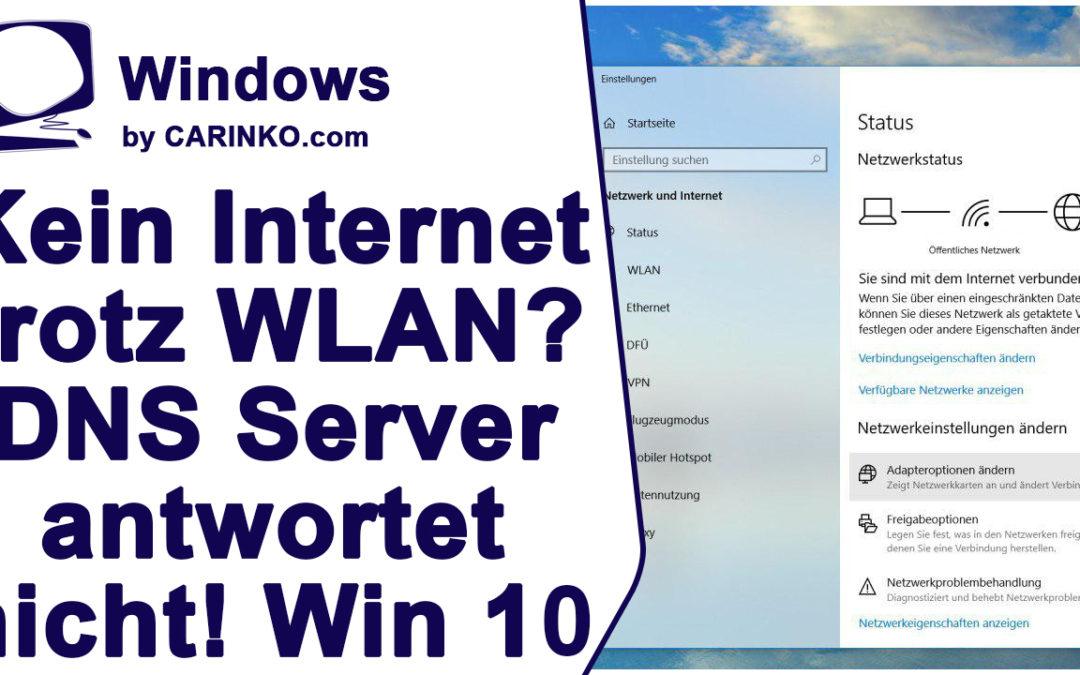
Support: DNS Server antwortet nicht. Keine Internetverbindung trotz WLAN.
Fehlermeldung: „DNS-Server antwortet nicht!“
Falls Sie keine Interverbindung in Windows 10 herstellen können, obwohl eine WLAN-Verbindung zu Ihrem Router besteht, könnte dieses kurze Erklärvideo bei der Lösung behilflich sein.
Ihr PC oder Laptop hat zwar eine Verbindung mit Ihrem Router hergestellt, doch leider lässt sich keine Seite im Internet öffnen. Eventuell erscheint auch eine Fehlermeldung: „DNS-Server antwortet nicht!“ oder „Der Computer ist offenbar ordnungsgemäß konfiguriert, jedoch antwortet das Gerät bzw. die Ressource (DNS-Server) nicht“.
Bei uns taucht das Problem meist in Verbindung mit einem VPN-Zugang auf. Wenn eine Verbindung zu einem solchen Netzwerk aufgebaut oder wieder getrennt wird, wird dessen IP-Adresse automatisch als feste Standard-Adresse dem WLAN-Netzwerk zugewiesen.
In diesem Video zeigen wir, wie Sie diesen Fehler ganz leicht beheben können. Folgen Sie den Anweisungen und dem Surfen im Internet steht nichts mehr im Wege.
Viel Spaß wünscht
Ihr CARINKO-Team
Durchstarten mit Windows und dem Microsoft Edge-Browser
Sie möchten sich einzeln oder gemeinsam mit Ihrem Team in Windows oder im Microsoft Edge Browser weiterbilden?
Die Schulungen sollen an den jeweiligen Bedarf angepasst und sehr praxisnah sein?
mehr lesen
-
Angebot!

Anwender-Support: Microsoft Office und Windows (Termine nach Absprache)
Ursprünglicher Preis war: 100,00 €90,00 €Aktueller Preis ist: 90,00 €. -
Angebot!

Kalkulationsvorlage MS Excel: Für Schneidereien
Ursprünglicher Preis war: 25,00 €17,00 €Aktueller Preis ist: 17,00 €. -
Angebot!

Fahrtenbuch Vorlage MS Excel: Für ein Fahrzeug oder den gesamten Fuhrpark
Ursprünglicher Preis war: 25,00 €17,00 €Aktueller Preis ist: 17,00 €. -
Angebot!

Online-Schulung Microsoft Excel: Grundlagen 1 (Module A bis C)
Ursprünglicher Preis war: 540,00 €497,00 €Aktueller Preis ist: 497,00 €.
Weitere Beiträge der Kategorien: